在 Outlook 中,可以根据需要翻译字词、短语和完整消息。 还可以设置 Outlook ,以自动翻译你收到的其他语言的邮件。
为正在使用的 Outlook 版本选择以下选项卡选项。 我的 Outlook 是哪个版本?
注意: 如果“ 新建 Outlook ”选项卡下的步骤不起作用,则可能尚未使用新的 Outlook for Windows。 选择 “经典 Outlook”,然后改为执行这些步骤。
在 Outlook 中,可以选择:
翻译电子邮件
-
收到用其他语言编写的电子邮件时,邮件顶部将出现一条提示,询问你是否希望 Outlook 将其翻译成默认语言。
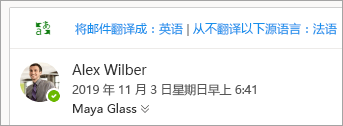
重要: 如果没有从电子邮件顶部翻译邮件的选项,则可能需要启用 “连接”体验。 有关详细信息,请转到 排查翻译器缺失问题 。
-
如果选择“翻译邮件”,Outlook 将把邮件文本替换为翻译的文本。
-
然后,可以选择“ 显示原始邮件 ”,查看原始语言的邮件。
更改翻译设置
若要更改翻译首选项并选择翻译语言,请执行以下操作:
-
在“ 视图 ”选项卡上,选择“

-
依次选择“邮件”、“邮件处理”。
-
在“ 翻译”下,选择你喜欢的选项。
重要: 如果在“消息处理”下没有翻译,则可能需要启用 “连接”体验。 有关详细信息,请转到 排查翻译器缺失问题 。
排查缺少翻译问题
翻译器要求在 Outlook 中启用“连接”体验。 如果不是,则无法选择翻译邮件或更改翻译设置。
若要为翻译器启用连接体验,请执行:
-
在“ 视图 ”选项卡上,选择“

-
选择“ 常规”,然后选择 “隐私和数据”。
-
向下滚动到 “隐私设置 ”,然后选择“ 隐私设置 ”按钮。
-
在“连接体验”下,为分析内容的体验打开开关。
数据使用和隐私
Outlook 翻译器提供的电子邮件翻译由在线 Microsoft Translator 服务提供支持。 所有数据传输都通过 SSL 进行保护,永远不会与任何第一方或第三方实体进行存储、采样或共享。 这意味着所有转换和处理仅发生在内存中的服务器上。 (Microsoft Translator.)
在 Outlook 中,可以选择:
翻译电子邮件 | 翻译邮件的一部分 | 更改翻译设置 | 数据 & 隐私
翻译电子邮件
当你收到其他语言的电子邮件时,你将在邮件顶部看到一条提示,询问你是否希望 Outlook 将其翻译成你的首选语言。
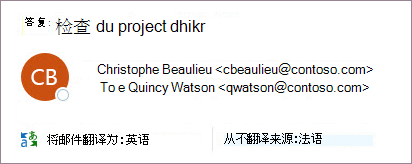
收到其他语言的电子邮件时,可以通过两种不同的方式进行响应:
-
在邮件中,选择“ 翻译邮件”。 Outlook 将邮件文本替换为翻译的文本,并且此翻译缓存了 15 天,这意味着无需翻译同一邮件两次。
翻译邮件后,可以选择“ 显示原始 ”以查看原始语言的邮件,或 “启用自动翻译 ”以始终将邮件翻译为首选语言。
-
在邮件中,选择“ 从不翻译”。 Outlook 不会询问你将来是否要翻译该语言的邮件。
如果由于某种原因, Outlook 不提供这些选项,请选择功能区中的“ 翻译 ”按钮,或右键单击邮件并选择“ 翻译”,然后选择“ 翻译邮件”。
-
在“ 开始 ”选项卡上,选择“ 翻译 > 翻译邮件”。
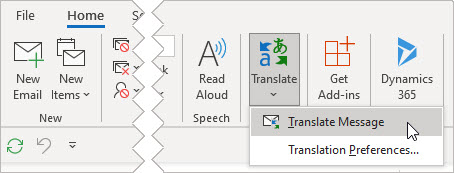
翻译电子邮件的一部分
若要仅翻译邮件中的一些文本,请选择该文本并右键单击。 Outlook 将在显示的上下文菜单中直接显示翻译。
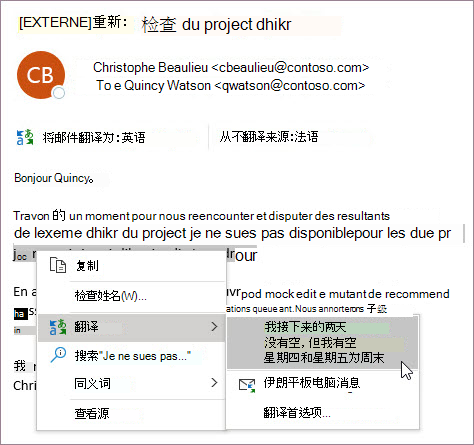
撰写电子邮件时,还可以选择文本并右键单击以翻译为首选语言。 单击已翻译的文本时,可以将其插入正在撰写的邮件中。
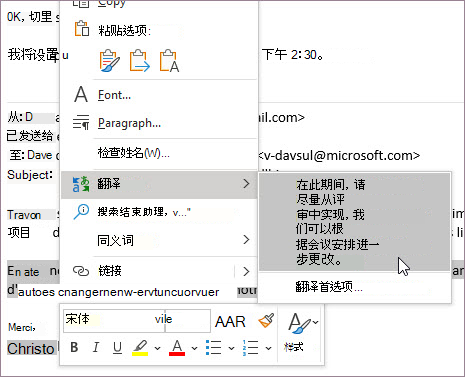
若要了解详细信息,请参阅 宣布在 Outlook 中推出新的翻译功能。
注意: 自动翻译和智能翻译建议仅适用于 Exchange Online 邮箱。
更改翻译设置
若要更改翻译首选项,请执行以下操作:
-
在“开始 ”选项卡上,依次选择“翻译”和“翻译首选项”。
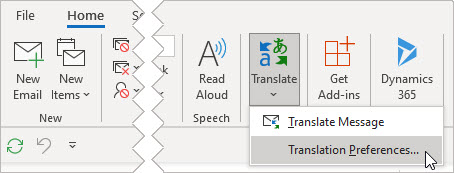
-
选择你喜欢的选项。
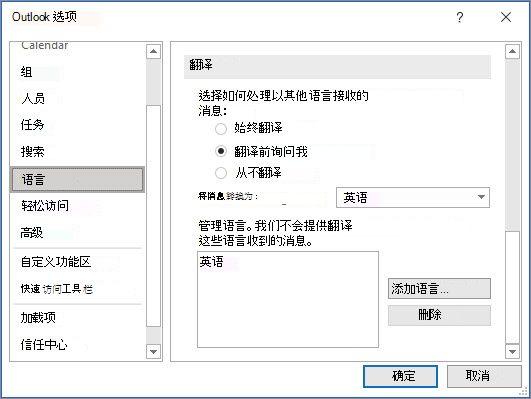
数据使用和隐私
Outlook 翻译器提供的电子邮件翻译由在线 Microsoft Translator 服务提供支持。 所有数据传输都通过 SSL 进行保护,永远不会与任何第一方或第三方实体进行存储、采样或共享。 这意味着所有转换和处理仅发生在内存中的服务器上。 (Microsoft Translator.)
在 Outlook 中,可以选择:
翻译电子邮件
-
收到用其他语言编写的电子邮件时,邮件顶部将出现一条提示,询问你是否希望 Outlook 将其翻译成默认语言。
注意: Outlook 不会翻译少于 40 个字符的消息。
-
如果选择“翻译邮件”,Outlook 将把邮件文本替换为翻译的文本。
-
然后,可以选择“ 显示原始邮件 ”,查看原始语言的邮件。
更改翻译设置
若要更改翻译首选项并选择翻译语言,请执行以下操作:
-
在“ 视图 ”选项卡上,选择“

-
依次选择“邮件”、“邮件处理”。
-
在“ 翻译”下,选择你喜欢的选项。
数据使用和隐私
Outlook 翻译器提供的电子邮件翻译由在线 Microsoft Translator 服务提供支持。 所有数据传输都通过 SSL 进行保护,永远不会与任何第一方或第三方实体进行存储、采样或共享。 这意味着所有转换和处理仅发生在内存中的服务器上。 (Microsoft Translator.)







