在一些情况下,工作表中的数字实际上是以文本格式存储在单元格中的,这会给以后的计算造成问题或导致排序次序混乱。 从数据库或其他外部数据源导入或复制数据后,有时会出现此问题。
文本格式的数字在单元格中的对齐方式是左对齐,而不是右对齐,并且此类数字通常标记有错误指示器。
您要做什么?
方法 1:使用“错误检查”来转换文本格式的数字
如果向 Excel 中导入其他来源的数据或者在以前设置为文本格式的单元格中键入数字,则会在单元格的左上角显示一个绿色的小三角形。 此错误指示器指出,该数字以文本形式存储,如下面的示例中所示。
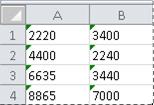
如果这不是您所期望的,可通过执行下列步骤将存储为文本的数字重新转换为常规数字。
-
在工作表中,选择左上角有错误指示器的任一单元格或单元格区域。
如何选择单元格、区域、行或列
选择目标
要执行的操作
单个单元格
单击该单元格,或按箭头键移动到该单元格。
某个单元格区域
单击区域中的第一个单元格,然后拖动到区域中的最后一个单元格,或者按住 Shift 的同时按箭头键以扩展选定区域。
您也可以选择区域中的第一个单元格,然后按 F8 以便通过使用箭头键来扩展选定区域。 若要停止扩展选定区域,请再次按 F8。
较大的单元格区域
单击区域中的第一个单元格,然后按住 Shift 的同时单击区域中的最后一个单元格。 可以先滚动到最后一个单元格所在的位置。
工作表上的所有单元格
单击“全选”按钮。

若要选择整个工作表,您也可以按 Ctrl+A。
如果工作表包含数据,则按 Ctrl+A 将选择当前区域。 再次按 Ctrl+A 可选择整个工作表。
不相邻的单元格或单元格区域
先选中第一个单元格或单元格区域,然后按住 Ctrl 的同时选中其他单元格或单元格区域。
您也可以选中第一个单元格或单元格区域,然后按 Shift+F8 将其他不相邻的单元格或区域添加到选定区域中。 若要停止将单元格或单元格区域添加到选定区域中,请再次按 Shift+F8。
在不取消整个选定区域的情况下,您无法取消选择不相邻选定区域中的单元格或单元格区域。
整个行或列
单击行或列标题。
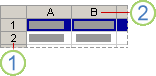
1. 行标题
2. 列标题
您也可以通过选择第一个单元格,然后按 Ctrl+Shift+箭头键(选择行中的单元格时为向右键或向左键,选择列中的单元格时为向上键或向下键),来选择行或列中的单元格。
如果行或列包含数据,则按 Ctrl+Shift+箭头键将选择该行或该列至最后一个所用单元格。 再次按 Ctrl+Shift+箭头键将选择整个行或列。
相邻的行或列
在行标题或列标题中拖动鼠标。 或者先选中第一行或第一列,然后按住 Shift 的同时选中最后一行或最后一列。
不相邻的行或列
单击选定区域中第一行或第一列的列标题或行标题,然后按住 Ctrl 的同时单击要添加到选定区域中的其他行或列的列标题或行标题。
行或列中的第一个或最后一个单元格
选择该行或该列中的某个单元格,然后按 Ctrl+箭头键(选择行中的单元格时为向右键或向左键,选择列中的单元格时为向上键或向下键)。
工作表或 Microsoft Office Excel 表中的第一个或最后一个单元格
按 Ctrl+Home 可选择工作表或 Excel 列表中的第一个单元格。
按 Ctrl+End 可选择工作表或 Excel 列表中最后一个包含数据或格式的单元格。
至工作表中最后一个所用单元格(右下角)的单元格
选择第一个单元格,然后按 Ctrl+Shift+End 将单元格选定区域扩展至工作表中最后一个所用单元格(右下角)。
至工作表开头的单元格
选择第一个单元格,然后按 Ctrl+Shift+Home 将单元格选定区域扩展至工作表开头。
增加或减少当前选择的单元格
按住 Shift 的同时单击需要包含在新选定区域中的最后一个单元格。 活动单元格 与所单击的单元格之间的矩形区域将成为新的选定区域。
若要取消对单元格的选择,请单击工作表上的任意单元格。
-
在所选定的单元格或单元格区域的旁边,单击显示的错误按钮。
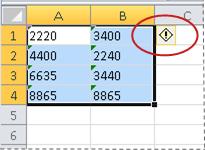
-
在菜单上,单击"转换为数字"。 (如果只想去除错误指示器而不转换数字,请单击"忽略错误"。)
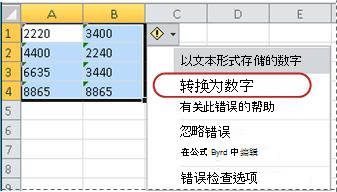
此操作可将存储为文本的数字重新转换为数字。
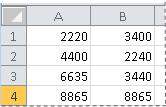
在将文本格式的数字转换为常规数字后,可以通过应用或自定义数字格式来更改数字在单元格中的显示方式。 有关详细信息,请参阅可用数字格式。
方法 2:使用“选择性粘贴”来转换文本格式的数字
在此方法中,会将每个选定单元格都乘以 1,以便将文本格式的数字强制转换为常规数字。 由于将单元格的内容乘以 1,所以单元格中的结果看上去与原来相同。 但实际上,Excel 会将单元格中基于文本的内容替换为等量数字。
-
选择一个空白单元格,并验证其数字格式为“常规”。
如何验证数字格式
-
在“开始”选项卡上的“数字”组中,单击“数字格式”框旁边的箭头,然后单击“常规”。
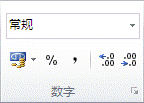
-
-
在该单元格中,键入 1,然后按 Enter。
-
选择该单元格,然后按 Ctrl+C 将值复制到剪贴板中。
-
选择包含要转换的、存储为文本的数字的单元格或单元格区域。
如何选择单元格、区域、行或列
选择目标
要执行的操作
单个单元格
单击该单元格,或按箭头键移动到该单元格。
某个单元格区域
单击区域中的第一个单元格,然后拖动到区域中的最后一个单元格,或者按住 Shift 的同时按箭头键以扩展选定区域。
您也可以选择区域中的第一个单元格,然后按 F8 以便通过使用箭头键来扩展选定区域。 若要停止扩展选定区域,请再次按 F8。
较大的单元格区域
单击区域中的第一个单元格,然后按住 Shift 的同时单击区域中的最后一个单元格。 可以先滚动到最后一个单元格所在的位置。
工作表上的所有单元格
单击“全选”按钮。

若要选择整个工作表,您也可以按 Ctrl+A。
如果工作表包含数据,则按 Ctrl+A 将选择当前区域。 再次按 Ctrl+A 可选择整个工作表。
不相邻的单元格或单元格区域
先选中第一个单元格或单元格区域,然后按住 Ctrl 的同时选中其他单元格或单元格区域。
您也可以选中第一个单元格或单元格区域,然后按 Shift+F8 将其他不相邻的单元格或区域添加到选定区域中。 若要停止将单元格或单元格区域添加到选定区域中,请再次按 Shift+F8。
在不取消整个选定区域的情况下,您无法取消选择不相邻选定区域中的单元格或单元格区域。
整个行或列
单击行或列标题。
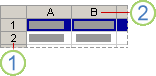
1. 行标题
2. 列标题
您也可以通过选择第一个单元格,然后按 Ctrl+Shift+箭头键(选择行中的单元格时为向右键或向左键,选择列中的单元格时为向上键或向下键),来选择行或列中的单元格。
如果行或列包含数据,则按 Ctrl+Shift+箭头键将选择该行或该列至最后一个所用单元格。 再次按 Ctrl+Shift+箭头键将选择整个行或列。
相邻的行或列
在行标题或列标题中拖动鼠标。 或者先选中第一行或第一列,然后按住 Shift 的同时选中最后一行或最后一列。
不相邻的行或列
单击选定区域中第一行或第一列的列标题或行标题,然后按住 Ctrl 的同时单击要添加到选定区域中的其他行或列的列标题或行标题。
行或列中的第一个或最后一个单元格
选择该行或该列中的某个单元格,然后按 Ctrl+箭头键(选择行中的单元格时为向右键或向左键,选择列中的单元格时为向上键或向下键)。
工作表或 Microsoft Office Excel 表中的第一个或最后一个单元格
按 Ctrl+Home 可选择工作表或 Excel 列表中的第一个单元格。
按 Ctrl+End 可选择工作表或 Excel 列表中最后一个包含数据或格式的单元格。
至工作表中最后一个所用单元格(右下角)的单元格
选择第一个单元格,然后按 Ctrl+Shift+End 将单元格选定区域扩展至工作表中最后一个所用单元格(右下角)。
至工作表开头的单元格
选择第一个单元格,然后按 Ctrl+Shift+Home 将单元格选定区域扩展至工作表开头。
增加或减少当前选择的单元格
按住 Shift 的同时单击需要包含在新选定区域中的最后一个单元格。 活动单元格 与所单击的单元格之间的矩形区域将成为新的选定区域。
若要取消对单元格的选择,请单击工作表上的任意单元格。
-
在“开始”选项卡上的“剪贴板”组中,单击“粘贴”下的箭头,然后单击“选择性粘贴”。
-
在“操作”下,选择“乘”,然后单击“确定”。
-
要在所有数字都成功转换之后删除在步骤 2 中键入的单元格内容,请选择该单元格,然后按 Delete。
某些财务程序将负值显示为文本,且负号 (–) 位于值的右侧。 若要将该文本字符串转换为值,必须使用一个公式返回除最右侧字符(即负号)以外的所有文本字符串字符,然后将结果乘以 –1。
例如,如果单元格 A2 中的值是“156–”,以下公式即会将该文本转换为值 –156。
|
数据 |
公式 |
|
156- |
=Left(A2,LEN(A2)-1)*-1 |
方法 3:对文本格式的数字应用数字格式
在某些情况下,无须按本文前面所述将存储为文本的数字转换回数字。 您只需应用数字格式便可获得相同结果。 例如,如果在工作簿中输入数字,然后将这些数字的格式设置为文本,那么单元格的左上角就不会显示绿色错误指示器。 在此情况下,可以应用数字格式。
-
选择包含存储为文本的数字的单元格。
如何选择单元格、区域、行或列
选择目标
要执行的操作
单个单元格
单击该单元格,或按箭头键移动到该单元格。
某个单元格区域
单击区域中的第一个单元格,然后拖动到区域中的最后一个单元格,或者按住 Shift 的同时按箭头键以扩展选定区域。
您也可以选择区域中的第一个单元格,然后按 F8 以便通过使用箭头键来扩展选定区域。 若要停止扩展选定区域,请再次按 F8。
较大的单元格区域
单击区域中的第一个单元格,然后按住 Shift 的同时单击区域中的最后一个单元格。 可以先滚动到最后一个单元格所在的位置。
工作表上的所有单元格
单击“全选”按钮。

若要选择整个工作表,您也可以按 Ctrl+A。
如果工作表包含数据,则按 Ctrl+A 将选择当前区域。 再次按 Ctrl+A 可选择整个工作表。
不相邻的单元格或单元格区域
先选中第一个单元格或单元格区域,然后按住 Ctrl 的同时选中其他单元格或单元格区域。
您也可以选中第一个单元格或单元格区域,然后按 Shift+F8 将其他不相邻的单元格或区域添加到选定区域中。 若要停止将单元格或单元格区域添加到选定区域中,请再次按 Shift+F8。
在不取消整个选定区域的情况下,您无法取消选择不相邻选定区域中的单元格或单元格区域。
整个行或列
单击行或列标题。
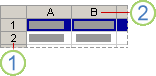
1. 行标题
2. 列标题
您也可以通过选择第一个单元格,然后按 Ctrl+Shift+箭头键(选择行中的单元格时为向右键或向左键,选择列中的单元格时为向上键或向下键),来选择行或列中的单元格。
如果行或列包含数据,则按 Ctrl+Shift+箭头键将选择该行或该列至最后一个所用单元格。 再次按 Ctrl+Shift+箭头键将选择整个行或列。
相邻的行或列
在行标题或列标题中拖动鼠标。 或者先选中第一行或第一列,然后按住 Shift 的同时选中最后一行或最后一列。
不相邻的行或列
单击选定区域中第一行或第一列的列标题或行标题,然后按住 Ctrl 的同时单击要添加到选定区域中的其他行或列的列标题或行标题。
行或列中的第一个或最后一个单元格
选择该行或该列中的某个单元格,然后按 Ctrl+箭头键(选择行中的单元格时为向右键或向左键,选择列中的单元格时为向上键或向下键)。
工作表或 Microsoft Office Excel 表中的第一个或最后一个单元格
按 Ctrl+Home 可选择工作表或 Excel 列表中的第一个单元格。
按 Ctrl+End 可选择工作表或 Excel 列表中最后一个包含数据或格式的单元格。
至工作表中最后一个所用单元格(右下角)的单元格
选择第一个单元格,然后按 Ctrl+Shift+End 将单元格选定区域扩展至工作表中最后一个所用单元格(右下角)。
至工作表开头的单元格
选择第一个单元格,然后按 Ctrl+Shift+Home 将单元格选定区域扩展至工作表开头。
增加或减少当前选择的单元格
按住 Shift 的同时单击需要包含在新选定区域中的最后一个单元格。 活动单元格 与所单击的单元格之间的矩形区域将成为新的选定区域。
若要取消对单元格的选择,请单击工作表上的任意单元格。
-
在“开始”选项卡上的“数字”组中,单击“数字”旁边的“对话框启动器”。
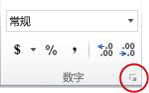
-
在“类别”框中,单击要使用的数字格式。
为成功完成此过程,请确保存储为文本的数字中间或周围不包括多余空格或不可打印字符。 在从数据库或其他外部源复制或导入数据时,有时会出现多余的空格或字符。 若要从存储为文本的多个数字中删除多余的空格,您可以使用 TRIM 函数 或 CLEAN 函数。 TRIM 函数可删除文本中的空格(单词之间的单个空格除外)。 CLEAN 函数可删除文本中的所有不可打印字符。
关闭“错误检查”
在 Excel 中打开错误检查时,如果在已应用文本格式的单元格中输入一个数字,您将看到一个绿色的小三角。 如果您不希望看到这些错误指示器,则可将它们关闭。
-
单击“文件”选项卡。
-
在“帮助”下,单击“选项”。
-
在“Excel 选项”对话框中,单击“公式”类别。
-
在“错误检查规则”下,清除“文本格式的数字或者前面有撇号的数字”复选框。
-
单击“确定”。







