通过保留文档中的跟进来保持思维训练,并直接在画布中提及其他人来将其他人带到对话中。 还可以在可能需要添加更多信息的位置获得建议,以便可以跟进引用或其他详细信息。

-
要开始创建后续标志,请单击鼠标右键单击,然后选择“新建后续标志”。
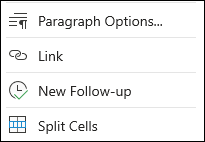
提示: 还可以在空格后键入左方括号 [ 和右方括号 ]以开始后续操作。
-
键入后续标志,完成后按 Tab。 该后续标志将以黄色突出显示。
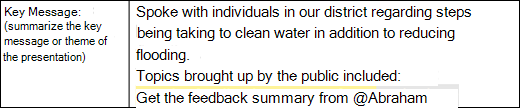
注意: 如果你使用的是 SharePoint Online,甚至可以添加 @提及作为后续标志的一部分。 键入 @ 及其姓名。 如果他们没有访问权限,则将显示“共享”框。 选择“共享和通知”以授予访问权限。
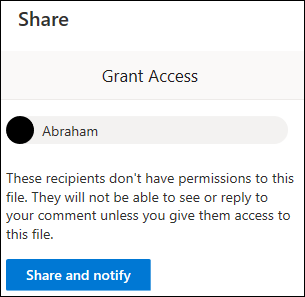
-
若要解决后续问题,请选择它,然后选择"删除文本"或"保留文本",具体取决于你的偏好。
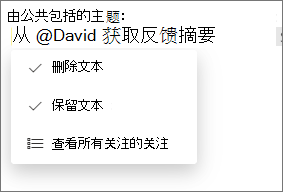
-
要查看所有后续标志列表,请选择一个后续标志,然后选择“查看所有后续标志”。 这使你可以轻松地浏览后续标志。 选择一个后续标志以跳转到文档的该部分。
跟进 Word 建议
Word 中的智能现可识别你键入的跟进内容。 以蓝色 突出显示的文本 表示有建议。
注意: 此功能目前仅以英语提供。
选择突出显示的文本,然后选择"标记为后续标志"或"标记为忽略"。
Word 甚至会提供链接建议。 选择蓝色突出显示以查看最近文档的列表。 或者选择 "显示更多 结果"以 打开" 搜索"窗格并找到要链接到的内容。
注意: 蓝色突出显示仅在打开文档时是临时的。 关闭文档格式后,文档格式将恢复为设置格式的方式。







