如果一个或多个收件人未收到你发送的电子邮件,可以使用 “重新发送邮件” 命令。 此命令还允许根据需要将邮件发送给其他收件人。
注意: 重新发送的电子邮件将仅包含以前发送的邮件,且未添加任何信息。 这与转发的邮件不同,后者还将包括以前的头信息 (发件人、日期和收件人) 。
若要准备重新发送电子邮件,请执行以下步骤:
-
在文件夹窗格中,转到“已发送邮件”,然后选择要重新发送的邮件。
-
选择 “ ” 图标,查看更多可用选项。
-
转到“高级操作 ”> “重新发送消息”。
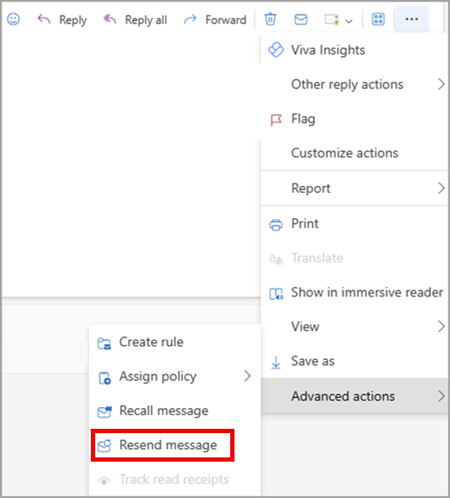
-
在要重新发送的演示电子邮件中,根据需要完成以下操作:
-
删除不需要再次接收邮件的用户
-
添加新收件人
-
添加或删除附件
-
更改消息的内容
-
选择“发送”
重要: 若要重新发送多个消息,必须对每条消息重复这些说明。 一次只能重新发送一条消息。
-
在 文件夹窗格 中,选择“已发送邮件”。
-
双击要重新发送的邮件。
注意: 若要重新发送多个消息,请对每条消息重复这些说明。 无法一次重新发送多条消息。
-
在“ 邮件 ”选项卡上的“ 移动 ”组中,选择 “操作 > 重新发送此邮件。
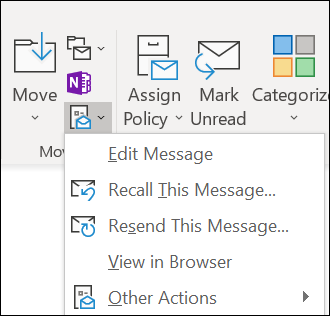
提示: 打开新邮件草稿后,可以:
-
删除不需要再次接收邮件的收件人。 选择 () > Delete 的名称。
-
添加新收件人、添加或删除附件,以及更改邮件的内容。
-
-
选择“发送”。
若要准备重新发送电子邮件,请执行以下步骤:
-
在文件夹窗格中,转到“已发送邮件”,然后选择要重新发送的邮件。
-
选择 “ ” 图标,查看更多可用选项。
-
转到“高级操作 ”> “重新发送消息”。
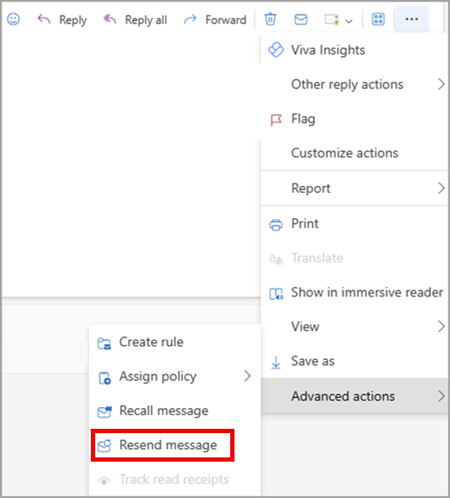
-
在要重新发送的演示电子邮件中,根据需要完成以下操作:
-
删除不需要再次接收邮件的用户
-
添加新收件人
-
添加或删除附件
-
更改消息的内容
-
选择“ 发送”
重要: 若要重新发送多个消息,必须对每条消息重复这些说明。 一次只能重新发送一条消息。
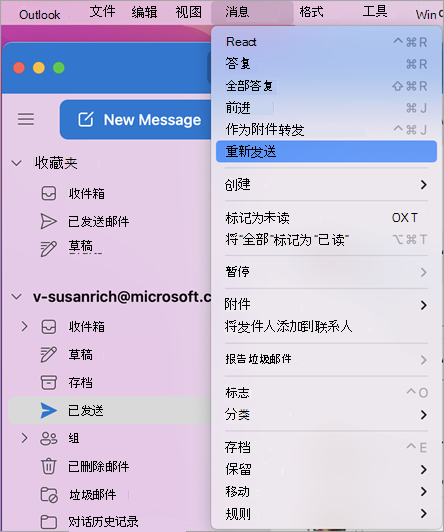
-
在左侧边栏中,选择“ 已发送”。
-
选择要重新发送的电子邮件。
-
选择 “邮件 > 重新发送”。
提示: 显示新消息时,可以:
-
删除不需要再次接收邮件的收件人。 选择 () > Delete 的名称。
-
添加新收件人、添加或删除附件,以及更改邮件的内容。
-
-
选择“发送”。
注意: 若要重新发送多个消息,请对每条消息重复这些说明。 无法一次重新发送多条消息。
注意: 选择已发送的电子邮件后,重新发送电子邮件的另一种方法是右键单击该电子邮件并选择“ 重新发送”。 进行任何更改,然后选择“ 发送”。








