注意: 本文已完成其工作,随后将不再使用。 为防止出现“找不到页面”问题,我们将删除已知无效的链接。 如果创建了指向此页面的链接,请删除这些链接,以便与我们一起为用户提供通畅的 Web 连接。
欢迎使用 Open Up Resources
开放资源 已与 Office 365 教育版 合作,为在课堂中提供符合标准的内容提供免费且创新的解决方案。 Open Up Resources 就像是你自己的数字化课本,实际远非如此。 设置 OneNote 课堂笔记本,使其预填充整门课程的有用资料 - 包括从每日教学计划到评估的所有内容。 课堂笔记本的结构可帮助你保持条理、将所有内容备份到云并在需要时轻松将内容分发给学生。
设置“打开课堂笔记本”也会自动加载类的评估以Microsoft Forms。 从那里,分配和评分测验。
本指南分为四个部分:
1.开始使用 Open Up Resources 笔记本
需要 Open Up Resources 欢迎使用电子邮件和 OneNote 的课堂笔记本加载项才能开始使用。 如果没有 OneNote 课堂笔记本加载项,请下载该免费加载项。 请务必保存欢迎使用电子邮件,以便日后参考。
对要使用 Open Up Resources 数字化课本的每堂课都按照以下步骤执行操作。
-
打开欢迎使用电子邮件中提供的链接。 如果出现系统提示,请使用学校帐户凭据登录。
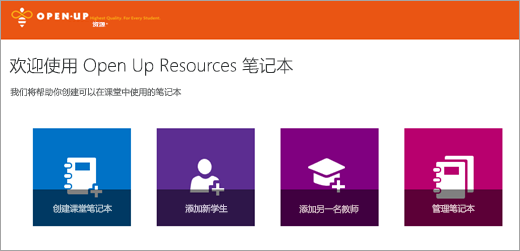
-
选择“创建课堂笔记本”。
-
为课堂命名,然后选择“下一步”。
-
选择要在该课堂中使用的教学资料,然后选择“下一步”。 选择的资料会自动加载到课堂笔记本和 Microsoft Forms 中。
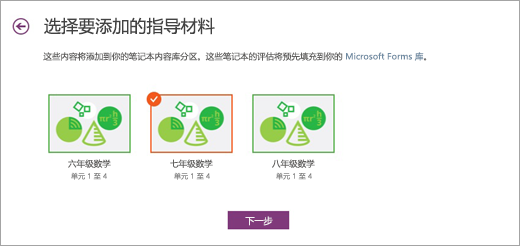
-
(可选)向课堂笔记本添加合作老师和学生。 稍后需要时也可返回此步骤。
-
选择或编辑要包含在每个学生笔记本中的分区。 推荐: 添加与“打开的资源”材料的内容部分相对应的空间:预热、课程、冷静、练习问题、我的反射。 不要担心-你可以随时通过访问 “管理笔记本”来编辑这些部分。
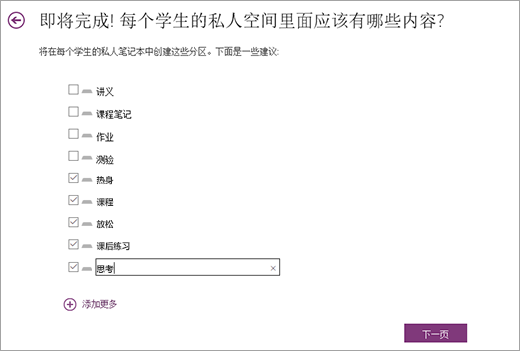
-
预览老师和学生笔记本的外观,然后选择“创建”。
恭喜! 现在就可以开始使用 Open Up Resources 课堂笔记本了。
深入了解 OneNote 以及如何充分利用 Open Up Resources 笔记本:
2.了解 Open Up Resources 笔记本的结构
设置好第一个 Open Up Resources 笔记本后,在桌面上打开该笔记本,查看每个分区,并了解内容的构建方式。 每个笔记本包括老师用于共享课程内容的内容库、老师和学生协同工作的协作空间以及供每位学生使用的私人笔记本。
提示: 将笔记本窗格固定可更轻松地在 Open Up 笔记本中导航
具体内容:
每个 OneNote Open Up Resources 课堂笔记本的结构中都包含页、分区和分区组。
-
OneNote 课堂笔记本由“页”构成。 可将这些页视作发给学生的讲义或课本的单个页面。 可在 OneNote 应用的右侧查看每个分区中的页。
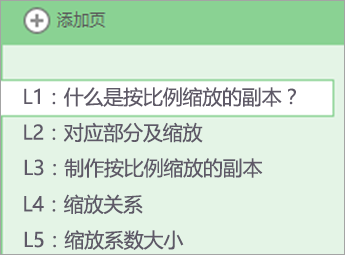
-
“分区”就像是笔记本中的选项卡,可管理某个话题下的页。 例如,“欢迎使用”分区中包含多个提供指南和有用链接的页面。 将分区固定为打开状态后,分区会显示为应用顶部或笔记本窗格中的选项卡。

-
“分区组”可管理其他分区。 在本笔记本中,内容库、协作空间、老师专用、学生资源和单元都是分区组。 展开分区组,查看其中的内容。 将分区组固定为打开状态后,分区组会显示在应用顶部或笔记本窗格中。

分区和分区组:
-
欢迎使用分区 - 可在此处查看更多培训,例如设置笔记本、将内容移动到其他笔记本和向学生分发内容等 Sway。
-
内容库分区组和用户指南
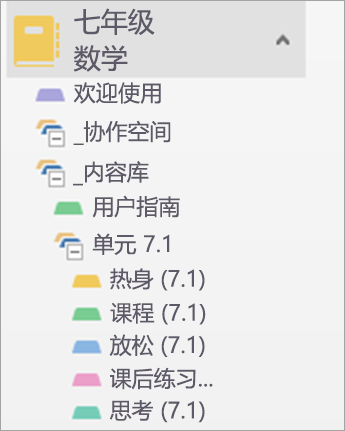
选择内容库名称旁边的 + 号即可展开“内容库”分区。 老师和学生都可在“内容库”中查看老师共享给学生的所有资料。 请注意顶部的“用户指南”分区。 “用户指南”类似于课本的目录 - 其中的“索引”页可提供课程每单元的预览,并且索引页中的超链接直接指向“内容库”中的该单元。 “词汇表”页中列出了老师在这堂课中会用到和教给学生的所有词汇。
展开单元后可以看到每个单元包含以下分区:
-
热身
-
课程
-
放松
-
课后练习
-
思考
-
现在这些分区中没有任何内容。 需要根据你希望学生能够在什么时候访问每个单元的课程内容来使用内容填充这些分区。
-
老师专用分区组
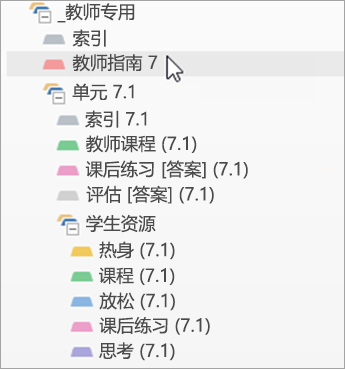
“老师专用”分区组已自动设置,只有你和合作老师可以访问其内容。 该分区就像是老师使用的课本,其中包含了教案和答案要点等。 浏览笔记本的“老师专用”分区时,可以看到其内容与“内容库”中的空白单元相对应 - 需要使用在此处准备的资料填充那些空白分区。 另外,此分区中还包含了为老师和课堂提供的其他有用资源。
-
教师指南: 在这里,你将了解所有单元的概述、有关如何使用这些材料的说明、学习目标、内容标准、支持各种学习者的想法等。 花些时间浏览每个页面。 本部分将在整个课程中提供有价值的参考。
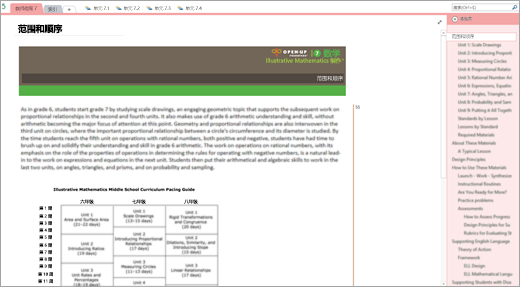
-
指数: 索引包含笔记本中每个单元的超链接,以及课程期间要使用的术语 表 。 在管理员设置 评估仪表板后,还可以在此处找到它。 我们将介绍本指南第 5 部分中的仪表板。
-
-
单元详述
-
索引 - 此分区将每个单元所需的内容集于一身。 每个“索引”分区中包含一个概述,概述中包含该单元的简介,还包含指向老师和学生将用到的内容的快捷链接。 “下载”分区中提供了一个快速参考页,该页中包含每个单元所需的全部 PDF,按分区细分。 所需资料是非常有用的检查清单,可帮助你事先准备资料。
-
教师课程 - 每个 教师课程 部分细分为构成你的单位的各个课程。 每个课程“页面”都包含所需的所有笔记和规划材料。 提示: 注意页面两侧的水印。 这些会向你显示每节课中所处位置的顺序,从“热身”到“冷却”。
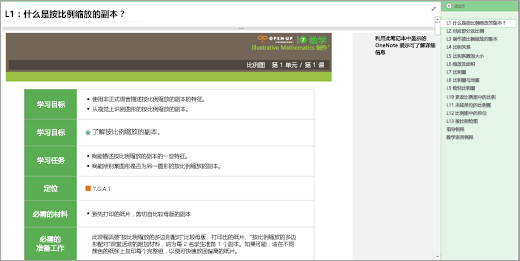
-
课后练习 - 这些页面中包含了要分发给学生的课后练习答案。
-
评估 - 这些页面包含要通过Microsoft Forms分发给学生的评估解决方案。 在评估和评分时,你将使用这些解决方案。 注意:这些页面受密码保护。 输入欢迎电子邮件中收到的密码以查看这些密码。
-
-
有关标记和符号的重要内容
-
标记 - 下面的标记有助于快速识别“打开资源”笔记本页上的内容。 还可以通过添加这些标记自行对内容进行分类。 使用下面的键盘快捷方式或选择“开始”选项卡从滚动菜单中选择标记。 选择 “查找标记”在此处搜索标记。 按内容类型、日期等组织标记。 然后,选择一个超链接来访问该页面。 (详细了解如何在 OneNote.)
中搜索标记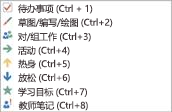
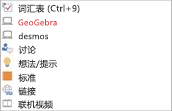

-
水印 - 在课程页面的侧边可以看到水印,水印可帮助用户确定每个课程中的内容类型。 “热身”为橘色,已编号活动为蓝色和绿色,“放松”为深蓝色。
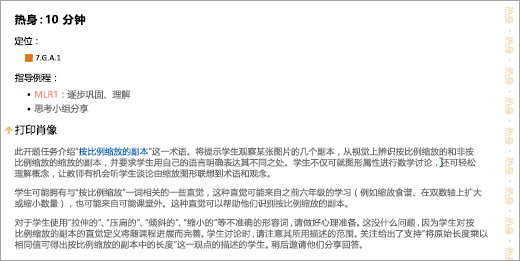
-
OneNote 提示 - 查看 Open Up 笔记本页中右上侧的粗体字。 这些提示中展示了 OneNote 快捷键和有助于你节省时间和精力的其他专业意见。
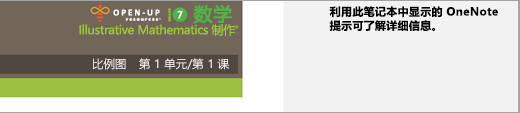
-
指导例程 - 每个“老师课程”分区中都包含“指导例程”,供在课程中参考。 此笔记本中可以看到数学语言例程。
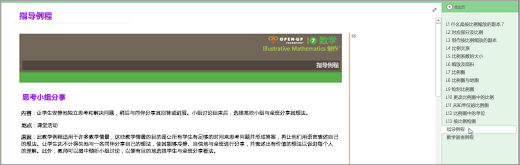
-
-
学生资源部分组
每个单元都包含一个 学生资源 部分组。 可在此处查看要分发给学生的所有空白讲义和资料。 “学生资源”分区组中的每个分区与课程的构建方式、内容库中的空白分区,以及设置笔记本时创建的学生笔记本分区相对应。
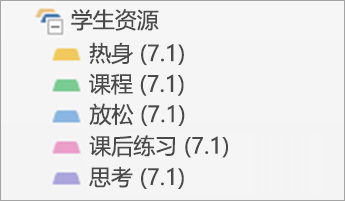
需要将空白内容与这些分区对应起来。 例如,在教单元 7.1 的第一天,需转至“学生资源”分区,选择“热身”,然后选择 L1,以查看第 1 课的热身部分。 将 L1 热身分发给空白的单元 7.1 -“内容库”中的“热身”分区。
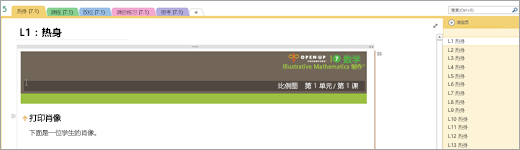
3.向学生分发内容
使用 Open Up Resources 课堂笔记本的一个优点是它可以通过多种方式确定向学生分发内容的方式和时间。 选择最适合你和你教学习惯的选项。
-
建议的最佳做法: 将空白 学生资源 内容发布到笔记本 的内容库 ,并 将其直接分发到学生的私人笔记本。 这样, 内容库 将像以后要引用的教科书一样运行,包括为新学生引用的内容。
提醒: 可以使用“ 管理笔记本”工具编辑学生的课堂笔记本部分,以匹配“学生资源”部分中的内容。
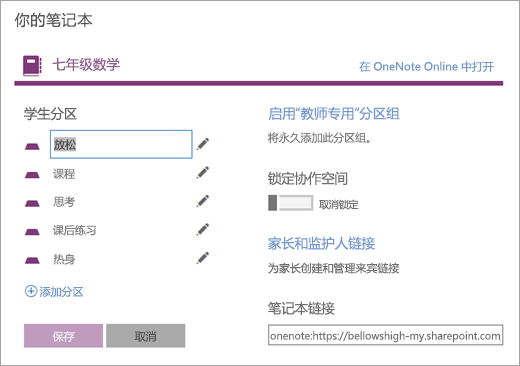
复制到内容库:
将 Open Up Resources 内容复制和/或移动到已在使用的课堂笔记本。 执行此步骤的过程中切勿忘记分发“用户指南”分区。
-
右键单击页面或分区。
-
选择“移动或复制”。
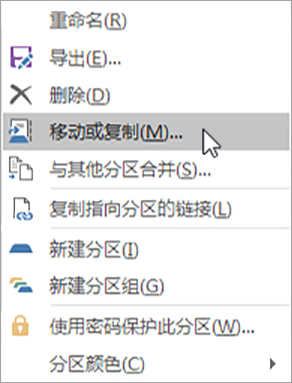
-
为该页面或分区选择目标笔记本。
-
选择“移动”或“复制”。
将“老师专用”分区组中的内容复制到同一笔记本的“内容库”中:
-
右键单击页面或分区。
-
选择“移动或复制”。
-
在笔记本的“内容库”中选择一个目标位置。
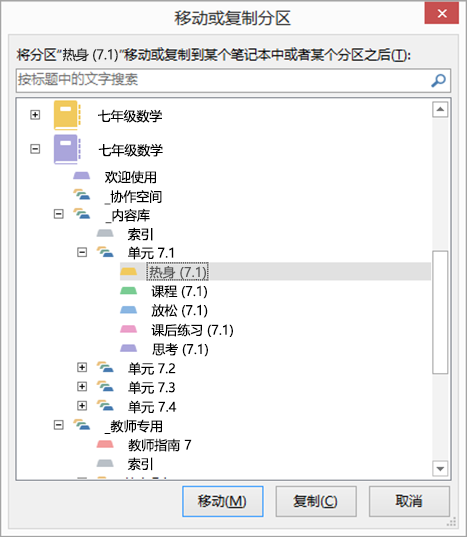
-
选择“移动”或“复制”。
将页面分发到学生的私人课堂笔记本:
按自己的进度向学生推送讲义。 可以在开始上课前分发多份讲义,也可以在上课过程中“实时”分发讲义。
-
导航到想要分发给学生的页面。
-
选择“课堂笔记本”选项卡,然后选择“分发页面”。
-
选择学生笔记本中要将页面复制到的分区。
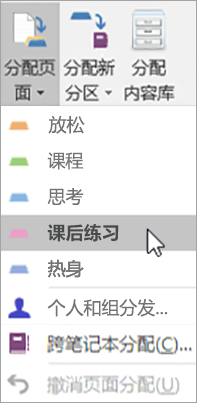
-
让学生右键单击笔记本名称,然后选择“立即同步此笔记本”对其笔记本进行同步。
-
注意: 在此步骤中,还可以将页面分发给各个学生或学生组。
了解更多信息:
4.在 Microsoft Forms 中管理和创建评估
在课堂上配合使用 Microsoft Forms 和 Open Up Resources 可提供与标准一致的评估,并且每个评估都与正在学习的单元配套。 将这些评估分发给学生和保存在老师的 Open Up 笔记本中非常容易。
若要开始进行此操作,请访问 https://forms.office.com 并使用学校凭据登录。
访问评估
-
在 Open Up 笔记本中:每个单元会附带预先加载好的评估答案。 选择单元,然后选择“评估”选项卡。 这些答案要点可帮助老师对学生的作业评分。
-
Microsoft Forms:选择“我的表单”选项。 然后在此处分发所有评估并评分。
分发评估
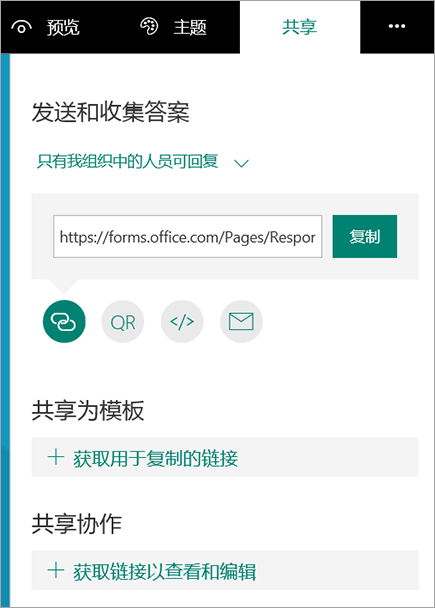
-
向学生:
-
在 Microsoft Forms 中,打开想要共享的评估。
-
选择“共享”。
-
导航到包含评估链接的框。 在此处可以选择复制链接(在课堂笔记本中粘贴)、下载 QR 码、复制 QR 码以将其嵌入网页或通过电子邮件分发。
-
-
向其他老师:
-
在 Microsoft Forms 中,打开想要共享的评估。
-
选择“共享”。
-
在“共享”窗格中,可以选择“共享为模板”,这样只会与他人共享评估模板。 或者选择“获取链接以查看和编辑”,这样可以通过共享、编辑或协作创建不同版本的评估。
-
对评估打分
-
在 Microsoft Forms中,打开想要打分的评估。
-
学生提交答案后,选择“答案”选项卡。
-
选择“审阅答案”。
-
在页面顶部的评估标题顶部可以看到“人员”和“问题”选项卡。
-
在“人员”选项卡上可以看到每位学生的个人详细信息,例如完成评估所花的时间、所得分数以及该学生选择的选项。
-
在“问题”选项卡上可以查看所有学生的答案(按问题分组),并对每个答案进行批注。
评估记录工作表讲义
可以为学生提供纸质记录工作表讲义和 Forms 评估,这样学生就能展示其功课、进一步解释在 Forms 评估中输入的答案,或对其答案进行任何其他补充。 在 Open Up 课堂笔记本的相应单元中可找到记录工作表。 仍然会在 Microsoft Forms 中对所有评估打分。
共享和编写评估答案
Microsoft Forms 提供了一个自动化计数,使用它可以按学生或问题审阅答案。 若要查看答案数据,请在 Forms 中打开评估,选择“答案”选项卡,选择“查看答案”,然后按学生或问题细分答案。
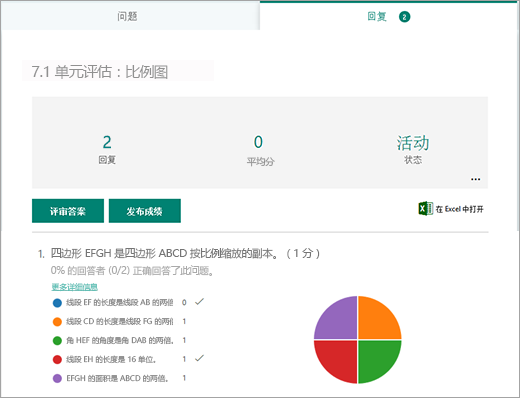
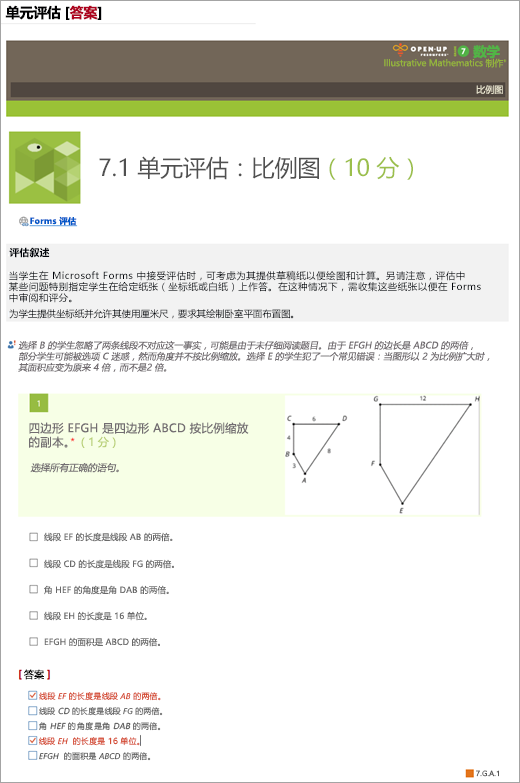
导出到 Excel
在 Forms 中,选择“答案”选项卡中的“在 Excel 中打开”即可在 Excel 中查看答案数据。
在Excel中,每个问题都变成一列,每个响应都变成一行。 前四列显示每个响应的开始时间和完成时间,以及每个学生的姓名和电子邮件地址。 以下列显示学生的答案。
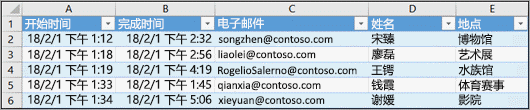
了解有关 Microsoft Forms 的详细信息:







