注意: 本文已完成其工作,随后将不再使用。 为防止出现“找不到页面”问题,我们将删除已知无效的链接。 如果创建了指向此页面的链接,请删除这些链接,以便与我们一起为用户提供通畅的 Web 连接。
Microsoft Office Picture Manager 是一种可用于裁剪、调整、编辑和共享图片的工具。 "图片管理器" 适用于各种文件格式,包括 .jpg、.gif 和 .bmp。
使用图片管理器可以:
-
同时自动更正所有或多个图片。
-
通过电子邮件发送图片或在公司 intranet 上创建 Microsoft SharePoint 图片库。
-
从几个单独的图片编辑工具中进行选择,以执行更具体的工作。
-
查看所有图片,无论它们的存储位置如何。
-
如果不确定图片的位置,请查找您的图片。
本文内容
Picture Manager 在哪里?
若要打开 "图片管理器",请在 "开始" 菜单上,依次指向 "所有程序"、" microsoft office" 和 "microsoft office工具",然后单击 " microsoft office 图片管理器"。
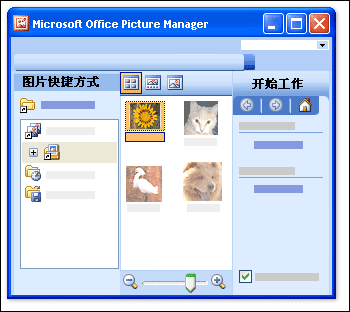
我看到的是什么?
"图片管理器" 将打开,显示三个窗格: "图片快捷方式"、"预览窗格" 和 "开始工作" 任务窗格。
在 "图片快捷方式" 窗格中查找并选择要使用的图片。 此窗格中不会列出任何图片文件,直到你为包含它们的文件夹添加快捷方式。 或者,您可以让 "图片管理器" 自动扫描驱动器中包含图片的文件夹,然后为您添加所有这些文件夹的快捷方式。
当您选择文件夹的快捷方式时,"预览" 窗格将显示文件夹中的图片。 可以在 "缩略图"、"幻灯片" 或 "单张图片" 视图中显示图片。 您可以放大或缩小以放大图片,或以缩小的尺寸查看更多图片。
使用 "开始使用" 任务窗格查看可使用 "图片管理器" 执行的主要任务的摘要。 你可以关注特定于所需任务的任务窗格的快捷方式,或者,在熟悉该程序后,可以关闭 "入门" 任务窗格,并仅显示你想要查看的单个任务窗格。
编辑图片
有了 "图片管理器",您可以一次处理多张图片或一次编辑一个图片。
在 "编辑图片" 任务窗格中编辑图片。 一次整理所有图片的最快最简便的方法是,只需在 "编辑图片" 任务窗格中选择它们,然后在 "图片" 菜单上,单击"自动更正"。
"自动更正" 命令将修复亮度、颜色和对比度。
您可以在 "编辑图片" 窗格中同时对多张图片进行其他编辑,包括以下内容:
裁剪图片以排除不必要或分散注意力的详细信息。
旋转或翻转 打印方向不符合要求的任何图片。
調整大小 图片。
调整亮度和对比度 通过更改任务窗格中的设置。
当您每次处理一张图片时,您可以使用 "图片管理器" 调整图片的颜色或删除相机 flash 所产生的红眼效果。
查看和保存已编辑的图片
若要在保存更改之前一起查看所有已编辑的图片,请查看 "未保存的编辑" 文件夹。
然后,您可以使用 "保存" 或 "全部保存" 来保存所做的更改,并使用已编辑的版本替换原始图片,或使用 "另存为" 为编辑后的图片创建新文件。 若要使用其他文件名、文件格式或其他位置保存已编辑的图片,请使用 "文件" 菜单上的 "导出"。
共享您的图片
根据你的需要,可以将图片插入到 Microsoft Office 文档中,将其显示在网站上,或将它们添加到 Microsoft Office Outlook 电子邮件中。 你可以通过压缩来调整图片的大小和尺寸,以适合情况。 这样,在网站上显示图片的加载速度将更快,通过电子邮件发送的图片将更快地路由和占用更少的邮箱空间。
如果您的公司使用 Microsoft Windows SharePoint Services ,则可以将图片管理器与图片库配合使用,以便您可以将图片上载到库或将图片下载到图片管理器中进行编辑。







