本文适用于通过 Microsoft 365 产品使用 Windows 讲述人、JAWS 或 NVDA 等屏幕阅读器程序的人士。 本文是 Microsoft 365 屏幕阅读器支持 内容集的一部分,可在其中找到有关应用的更多辅助功能信息。 有关常规帮助,请访问 Microsoft 支持。
将 Clipchamp 与键盘和屏幕阅读器配合使用来创建和编辑视频。 我们已使用讲述人、JAWS 和 NVDA 对其进行了测试,但只要它们遵循常见的辅助功能标准和技术,它就可能适用于所有屏幕阅读器。
Clipchamp 允许借助其辅助功能创建包容性和创造性的视频。
注意:
-
Microsoft 365 的新增功能是逐渐向 Microsoft 365 订阅者发布的,因此你的应用可能还没有这些功能。 若要了解如何更快速地获取新功能,请加入 Office 预览体验计划。
-
要详细了解屏幕阅读器,请转到如何配合使用屏幕阅读器和 Microsoft 365。
本主题内容
打开 Clipchamp
-
按 Windows 徽标键并键入 Microsoft Clipchamp。
-
将听到:“Microsoft Clipchamp 应用。 若要打开应用,请按 Enter。
-
将打开 Clipchamp 登录/注册页面,你将听到“Microsoft Clipchamp 窗口”。
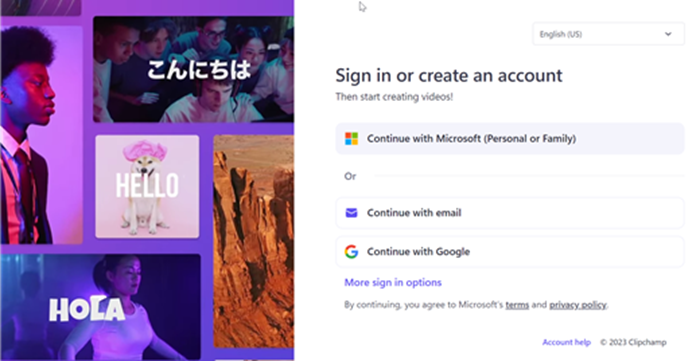
-
还可以转到 https://app.clipchamp.com/login,在 Windows、MacOS、ChromeOS 和 Linux 上的 Edge 或 Chrome 浏览器窗口中使用 Clipchamp。 然后按照步骤登录帐户。
注意: 如果 MS Clipchamp 在 “所有应用”中不可用,请从 Microsoft Store 安装它。
登录帐户
可以使用 Microsoft、Google、Facebook或其他电子邮件帐户登录到 Clipchamp。
若要使用 Microsoft 帐户,请按以下步骤操作:
-
使用 Tab 键导航,直到听到“继续使用个人 Microsoft 帐户按钮”。 然后,按 Enter。
-
当你的屏幕阅读器要求你登录时,键入你的电子邮件、电话号码或 Skype 名称。 然后,按 Enter。
-
键入密码,然后按 Enter。 将打开 Clipchamp 主页。
注意:
-
若要详细了解如何创建和访问 Clipchamp 帐户,请转到如何创建和访问 Clipchamp 帐户。
-
如果在组织中使用帐户,则登录步骤可能略有不同。 例如,可能需要选择用于登录的方法,例如 PIN 或智能卡。
创建新视频
-
按 Tab 键,直到听到“从头开始创建新视频”按钮,然后按 Enter。
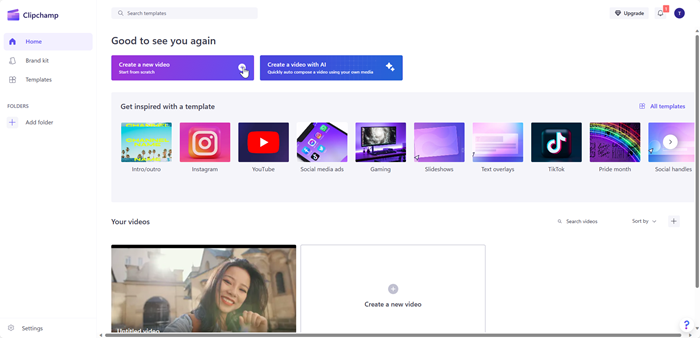
-
将打开 Clipchamp 编辑器,其中包括边栏、时间线、标题和属性面板导航陆标。
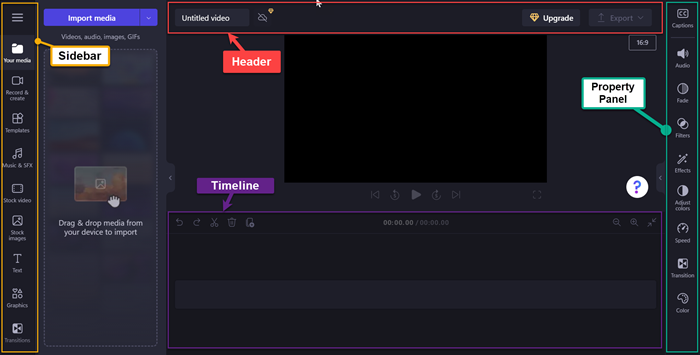
注意: 有关 Clipchamp 编辑器中基本导航步骤的详细信息,请转到使用屏幕阅读器在 Clipchamp 编辑器中浏览和导航。
将媒体添加到视频
-
使用 Tab 键导航,并在听到“导入媒体按钮”时按 Enter。 将打开一个对话框。
-
在“文件名编辑”框中键入媒体的名称,或使用向上/向下键浏览文件列表。
-
按 Enter 选择要添加的媒体。 你将听到“项目已成功添加到媒体部分”。
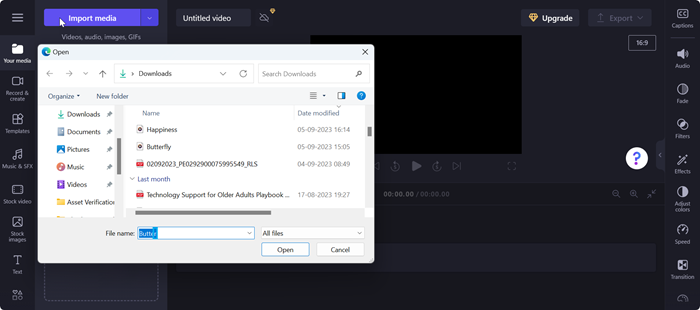
-
若要将上传的媒体添加到时间线,请在听到“将媒体名称添加到时间线”时按 Enter。
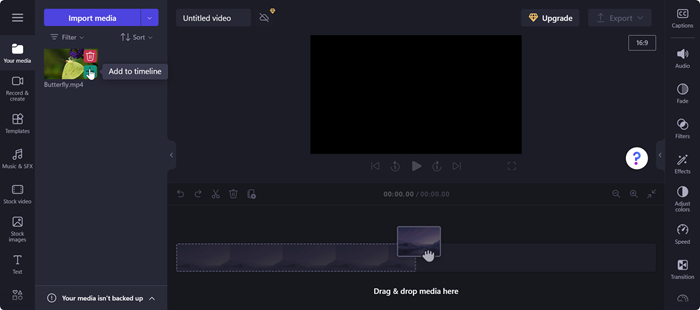
-
媒体将显示在时间线上。
编辑时间线中的媒体
Clipchamp 提供多种编辑工具来创建和编辑视频项目。
-
按 Alt+3 导航到时间线。
-
若要向前或向后移动滑块,请使用向右键和向左键。 对于较大的间距,请按住 Shift 键,然后按向左/向右键。
-
若要将视频拆分为两个,请将滑块移动到要在视频中执行拆分的位置,然后按 S。使用 Delete 或 Backspace 键删除媒体的一部分。
-
若要从媒体开头剪裁视频,请按住 Z 键,然后按向右键。
-
若要从所选媒体的末尾剪裁视频,请按住 C 键,然后按向左键。 按住 Shift 键和上述键以剪裁较大的圈数。
-
若要播放视频,请按 Ctrl+向左键导航到视频开头。 然后使用空格键播放或暂停视频。
对媒体重新排序
在某些情况下,如果时间线中有多个媒体文件,则可能需要对媒体资产进行重新排序。
-
若要对时间线中的媒体重新排序,请使用 Tab 键导航到要移动的媒体。
-
按住 X 键并按向左/向右键,将所选媒体重新排序到时间线上的所需位置。
使用属性面板编辑媒体
可以使用属性面板上的功能来调整颜色、编辑媒体的速度、添加效果或筛选器以及生成自动生成字幕。
-
按 Alt+2 键。 你将听到“标题选项卡第 1 项,共 9 项”。
-
使用向上/向下键浏览可用属性。 以下是 Clipchamp 当前提供的一些属性:
-
字幕 – 允许向视频项目添加自动字幕。 有关详细信息,请转到 如何使用自动字幕。
-
音频 – 调整媒体的音频属性。
-
淡入 - 添加淡入/淡出效果。
-
筛选器 – 将筛选器应用于媒体。
-
效果 - 你可以对视频应用多种效果,例如慢速缩放、闪光灯等。
-
调整颜色 – 调整媒体的曝光、对比度、饱和度、温度、透明度或混合模式。
-
速度 - 使用此属性可加快或减慢媒体速度。
-
切换 - 各种过渡效果可用于在项目媒体之间切换班次。
-
颜色 – 将媒体的色调从黑色和白色更改为彩色。
3. 将所需属性应用于媒体。
导出视频
编辑视频后,可以导出项目进行保存或共享。
-
按 Alt+5 导航到“标头”。
-
使用 Tab 键导航,直到听到“视频名称编辑”并键入要提供给视频项目的名称。
-
按 Alt+E 键或使用 Tab 键导航,直到听到“'导出'按钮已折叠”。
-
按 Enter 打开视频质量选项。
-
按 Tab,然后使用箭头键浏览可用的视频质量分辨率。
-
按 Enter 键选择所需的视频质量。
-
然后,视频将导出并下载到计算机到“下载”文件夹中。
提示: 建议使用 1080p 分辨率实现高质量。
将 Clipchamp 与键盘和屏幕阅读器配合使用来创建和编辑视频。 我们已使用讲述人、JAWS 和 NVDA 对其进行了测试,但只要它们遵循常见的辅助功能标准和技术,它就可能适用于所有屏幕阅读器。
Clipchamp 允许借助其辅助功能创建包容性和创造性的视频。
注意:
-
Microsoft 365 的新增功能是逐渐向 Microsoft 365 订阅者发布的,因此你的应用可能还没有这些功能。 若要了解如何更快速地获取新功能,请加入 Office 预览体验计划。
-
要详细了解屏幕阅读器,请转到如何配合使用屏幕阅读器和 Microsoft 365。
本主题内容
打开 Clipchamp
-
在 Microsoft Edge 或 Chrome 浏览器中, 搜索 https://app.clipchamp.com/login。 将打开 Clipchamp 登录/注册页面。
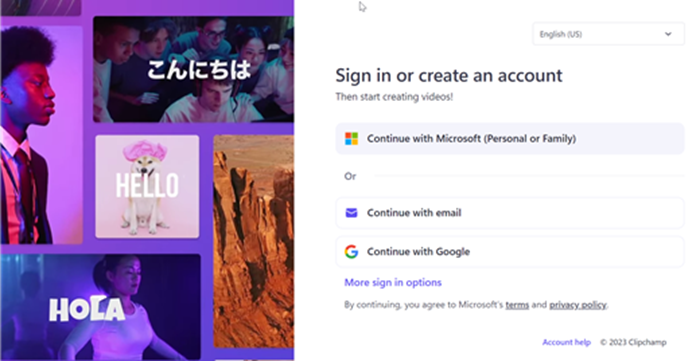
注意: 建议使用 Microsoft Edge 或 Chrome 作为浏览器。
登录帐户
可以使用 Microsoft、Google、Facebook或其他电子邮件帐户登录到 Clipchamp。
若要使用 Microsoft 帐户,请按以下步骤操作:
-
使用 Tab 键导航,直到听到“继续使用个人 Microsoft 帐户按钮”。 然后,按 Enter。
-
当你的屏幕阅读器要求你登录时,键入你的电子邮件、电话号码或 Skype 名称。 然后,按 Enter。
-
键入密码,然后按 Enter。 将打开 Clipchamp 主页。
注意:
-
若要详细了解如何创建和访问 Clipchamp 帐户,请转到如何创建和访问 Clipchamp 帐户。
-
如果在组织中使用帐户,则登录步骤可能略有不同。 例如,可能需要选择用于登录的方法,例如 PIN 或智能卡。
创建新视频
-
按 Tab 键,直到听到“创建新视频从头开始按钮”,然后按 Enter。
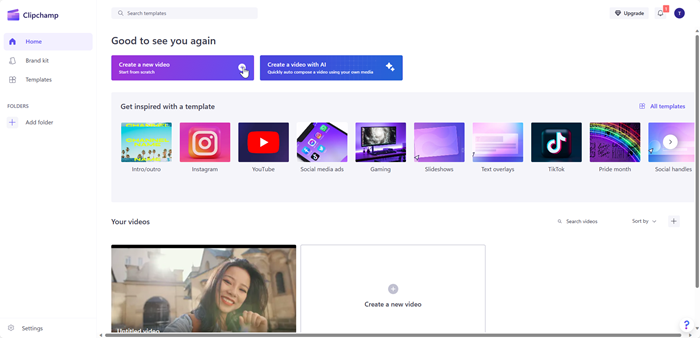
-
将打开 Clipchamp 编辑器,其中包括边栏、时间线、标题和属性面板导航陆标。
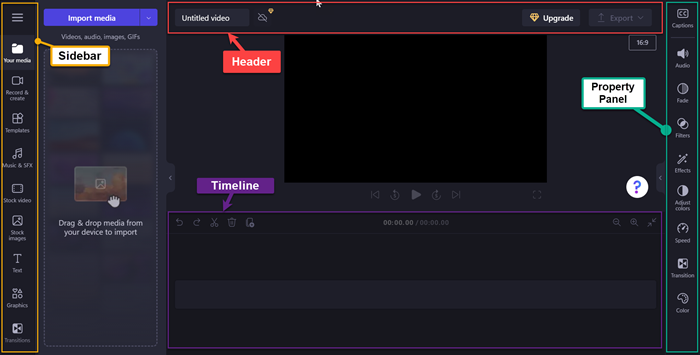
注意: 有关 Clipchamp 编辑器中基本导航步骤的详细信息,请转到 使用屏幕阅读器在 Clipchamp 编辑器中浏览和导航。
将媒体添加到视频
-
使用 Tab 键导航,并在听到“导入媒体按钮”时按 Enter。 将打开一个对话框。
-
在“文件名编辑”框中键入媒体的名称,或使用向上/向下键浏览文件列表。
-
按 Enter 选择要添加的媒体。 你将听到“项目已成功添加到媒体部分”。
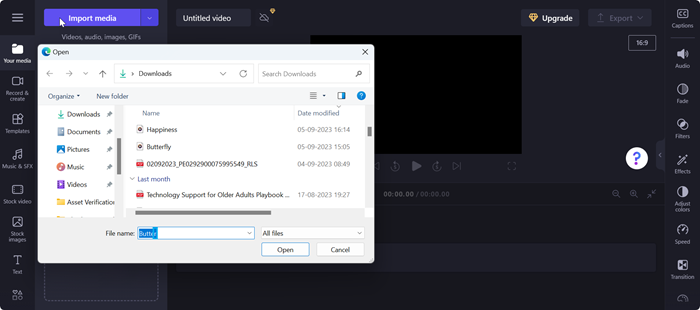
-
若要将上传的媒体添加到时间线,请在听到“将媒体名称添加到时间线”时按 Enter。
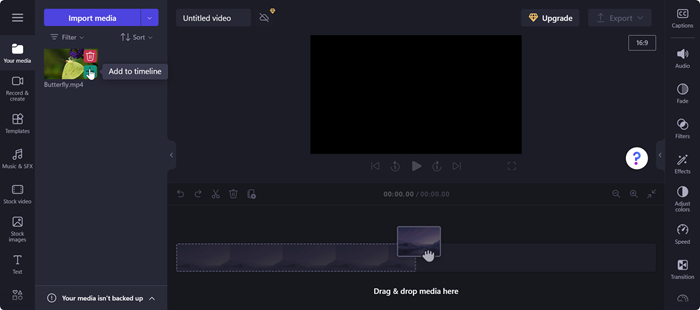
-
媒体将显示在时间线上。
编辑时间线中的媒体
Clipchamp 提供多种编辑工具来创建和编辑视频项目。
-
按 Alt+3 导航到时间线。
-
若要向前或向后移动滑块,请使用向右键和向左键。 对于较大的间距,请按住 Shift 键,然后按向左/向右键。
-
若要将视频拆分为两个,请将滑块移动到要在视频中执行拆分的位置,然后按 S。使用 Delete 或 Backspace 键删除媒体的一部分。
-
若要从媒体开头剪裁视频,请按住 Z 键,然后按向右键。
-
若要从所选媒体的末尾剪裁视频,请按住 C 键,然后按向左键。 按住 Shift 键和上述键以剪裁较大的圈数。
-
若要播放视频,请按 Ctrl+向左键导航到视频开头。 然后使用空格键播放或暂停视频。
对媒体重新排序
在某些情况下,如果时间线中有多个媒体文件,则可能需要对媒体资产进行重新排序。
-
若要对时间线中的媒体重新排序,请使用 Tab 键导航到要移动的媒体。
-
按住 X 键并按向左/向右键,将所选媒体重新排序到时间线上的所需位置。
使用属性面板编辑媒体
可以使用属性面板上的功能来调整颜色、编辑媒体的速度、添加效果或筛选器以及生成自动生成字幕。
-
按 Alt+2 键。 你将听到“标题选项卡第 1 项,共 9 项”。
-
使用向上/向下键浏览可用属性。 以下是 Clipchamp 当前提供的一些属性:
-
字幕 – 允许向视频项目添加自动字幕。 有关详细信息,请转到 如何使用自动字幕。
-
音频 – 调整媒体的音频属性。
-
淡入 - 添加淡入/淡出效果。
-
筛选器 – 将筛选器应用于媒体。
-
效果 - 你可以对视频应用多种效果,例如慢速缩放、闪光灯等。
-
调整颜色 – 调整媒体的曝光、对比度、饱和度、温度、透明度或混合模式。
-
速度 - 使用此属性可加快或减慢媒体速度。
-
切换 - 各种过渡效果可用于在项目媒体之间切换班次。
-
颜色 – 将媒体的色调从黑色和白色更改为彩色。
3. 将所需属性应用于媒体。
导出视频
编辑视频后,可以导出项目进行保存或共享。
-
按 Alt+5 导航到“标头”。
-
使用 Tab 键导航,直到听到“视频名称编辑”并键入要提供给视频项目的名称。
-
按 Alt+E 键或使用 Tab 键导航,直到听到“'导出'按钮已折叠”。
-
按 Enter 打开视频质量选项。
-
按 Tab,然后使用箭头键浏览可用的视频质量分辨率。
-
按 Enter 键选择所需的视频质量。
-
然后,视频将导出并下载到计算机到“下载”文件夹中。
提示: 建议使用 1080p 分辨率实现高质量。
另请参阅
为残障客户提供技术支持
Microsoft 希望尽可能地为所有客户提供最佳体验。 如果你是残障人士或对辅助功能存在疑问,请联系 Microsoft 辅助功能 Answer Desk 寻求技术帮助。 辅助功能 Answer Desk 支持团队接受过使用多种热门辅助技术的培训,并可使用英语、西班牙语、法语和美国手语提供帮助。 请访问 Microsoft 辅助功能 Answer Desk 网站,找出你所在地区的联系人详细信息。
如果你是政府版、商业版或企业版用户,请联系企业版辅助功能 Answer Desk。







