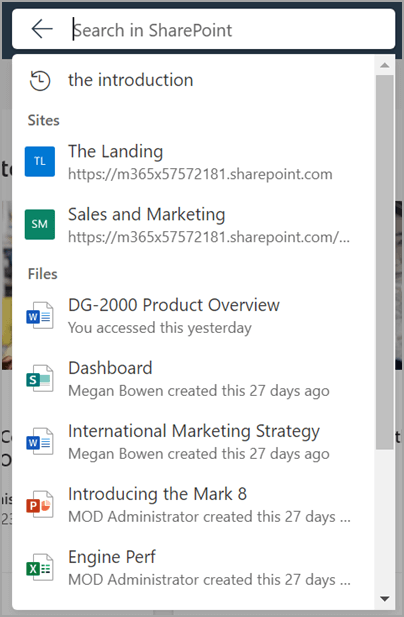本文适用于通过 Microsoft 365 产品使用 Windows 讲述人、JAWS 或 NVDA 等屏幕阅读器程序的人士。 本文是 Microsoft 365 屏幕阅读器支持 内容集的一部分,可在其中找到有关应用的更多辅助功能信息。 有关常规帮助,请访问 Microsoft 支持。
Microsoft SharePoint 是基于 Web 的协作和文档管理平台,是 Microsoft 365 套件的一部分。 它允许用户创建、共享和管理内容、知识和应用程序,从而增强团队合作能力,快速查找信息,并在组织中无缝协作。 本文介绍如何在 Microsoft SharePoint 中使用“搜索”框。
注意: 若要了解有关屏幕阅读器的详细信息,请转到屏幕阅读器如何与 Microsoft 365 配合使用。
本主题内容
登录到 Microsoft 365 帐户
-
在 Web 浏览器中转到 Microsoft 365 。
-
使用 Tab 键在登录页中导航,直到听到“登录到帐户”。 按 Enter 打开登录对话框。
-
键入 电子邮件地址 ,然后按 Enter。
注意: 输入现有电子邮件帐户,或者在屏幕阅读器显示“创建 Microsoft 帐户链接 ”时选择链接来创建一个新帐户。
-
键入 密码 ,然后按 Enter 访问 Microsoft 365 主页。
注意: 登录到 Microsoft 365 后,你可能会遇到一个标注,引入了新功能。 若要浏览这些标注,只需选择“ 下一步”。 阅读完最后一个标注后,选择“ 完成”。
另请参阅
为残障客户提供技术支持
Microsoft 希望尽可能地为所有客户提供最佳体验。 如果你是残障人士或对辅助功能存在疑问,请联系 Microsoft 辅助功能 Answer Desk 寻求技术帮助。 辅助功能 Answer Desk 支持团队接受过使用多种热门辅助技术的培训,并可使用英语、西班牙语、法语和美国手语提供帮助。 请访问 Microsoft 辅助功能 Answer Desk 网站,找出你所在地区的联系人详细信息。
如果你是政府版、商业版或企业版用户,请联系企业版辅助功能 Answer Desk。