摘要
对于还需要在公司、家庭或仅通过特定应用程序使用电脑的 Mac 用户,有一种解决方案。 使用 Boot Camp Assistant,可以在基于 Intel 的 Mac 计算机自身的分区中安装 Windows 7。 你将在一个分区和另一个分区上具有 Mac OS 的双启动系统。 请参阅以下先决条件,了解需要执行哪些操作。
先决条件:
-
Mac 上安装的所有固件更新
-
具有产品 ID 的 Windows 7 安装 DVD (完整版本,而不是升级版本)
如果你还没有 Windows 7,可以在 Microsoft Store 上在线 购买它。 -
Mac OS X Snow Leopard 或 Mac OS X Lion 安装 DVD
-
适用于 Mac OS X Lion (4.0 的 Boot Camp 版本 3.3)
更多信息
若要使用 Boot Camp 在 Mac 上安装 Windows,请按照下面列出的顺序中的步骤操作:
注意:
-
在按照本文中的步骤操作之前,请务必备份所有数据。
-
打印本文以在安装 Windows 时用作参考。
1. 打开Finder 并导航到"应用程序"->实用程序,然后双击"Boot Camp Assistant"。

2. 在初始介绍窗口上单击"继续"。
3. 设置 Windows 安装的分区大小。 若要更改专用于 Windows 7 的空间量,请单击 Mac OS X 和 Windows 之间的小分隔线,并向左拖动。
注意:Windows 7 需要至少 16 GB 的硬盘驱动器空间进行安装,但请记住,此空间还需要对安装的任何应用程序和保存的文档进行说明。 一个很好的起点可能是将大小设置为 40GB 或 (,具体取决于计划安装) 。 示例:Microsoft Office 2010 Professional 要求安装 3GB 的路由。
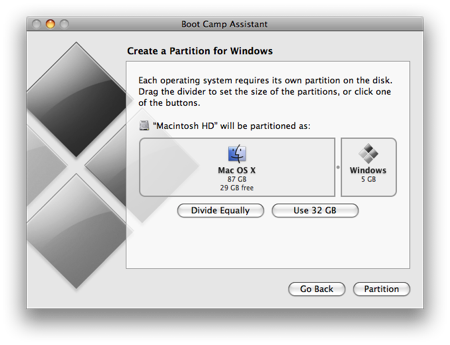
4. 确定要专用于 Windows 7 的空间后,单击"分区"按钮,或只需单击"等分"按钮即可平均开发分区。
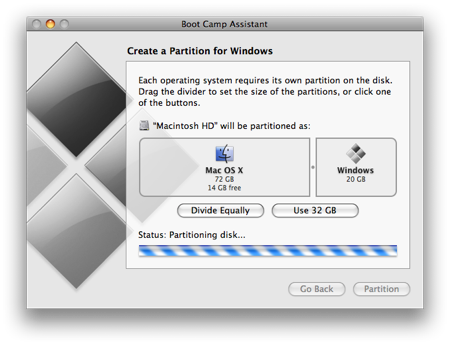
5. 创建分区后,桌面上会显示一个新的 BOOTCAMP 驱动器图标。
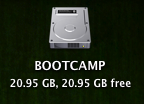
6. 接下来,插入 Windows 7 DVD,然后单击"开始安装"按钮。
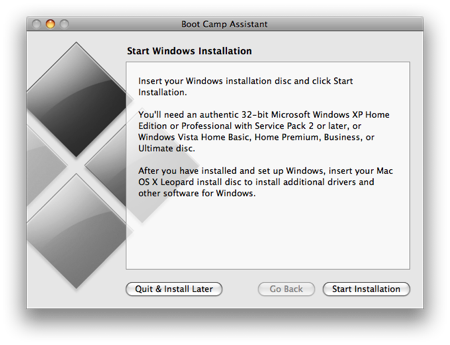
7. 你的 Mac 将重新启动并启动到 Windows 7 DVD。 系统将会提示你显示一个窗口,询问要安装 Windows 的分区。 选择标记为 BOOTCAMP 的分区。 然后,单击"驱动器选项" (高级) 。
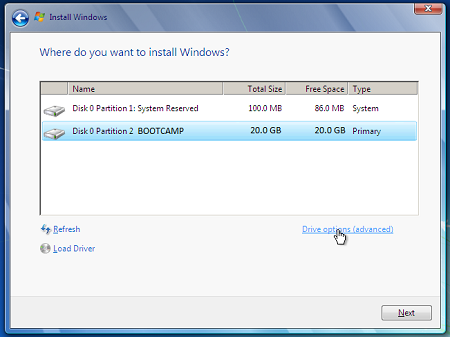
8. 选中 BOOTCAMP 卷后,单击"格式"。
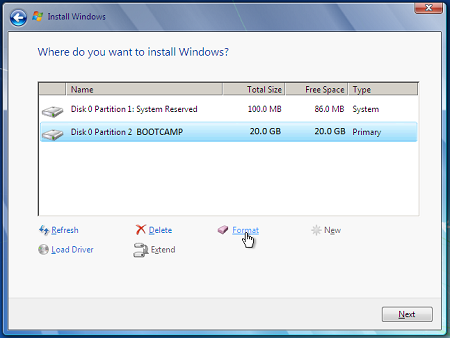
9. 当通知文件将丢失时,请单击"确定"。 注意: (新分区将不包含任何) 。
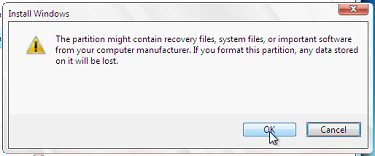
10. Windows 7 将开始安装,在安装期间,系统将重新启动,当发生这种情况时,你需要删除 Windows 7 DVD。
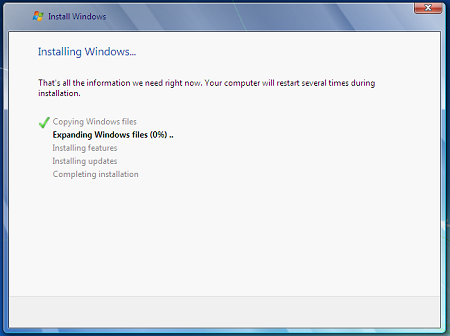
11. 删除 Windows 7 DVD 后,Mac 将自动启动回 Windows 7,安装将继续。 系统将提示你选择语言、键盘布局、产品 ID 等。按照任何其他说明完成 Windows 7 的安装。
12. Windows 安装完成后,插入 MAC OS DVD,RunSetup.exe时选择"
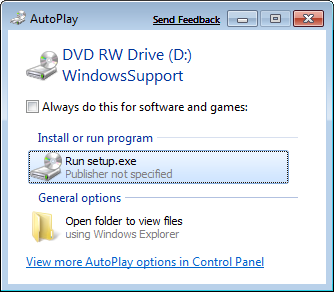
13. 启动 Boot Camp 安装程序时,单击"下一步"。
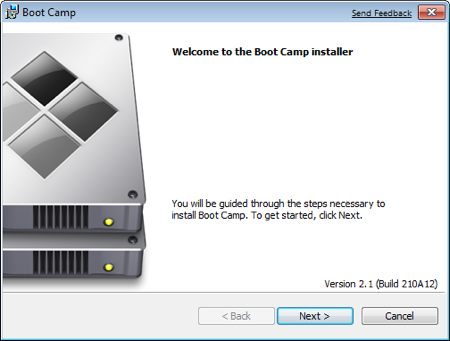
14. 选择"我接受许可协议中的条款",然后单击"下一步"。
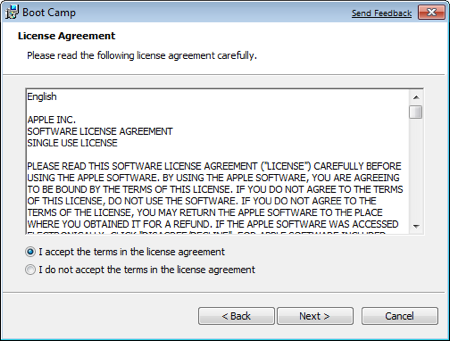
15. 确保已选中"Apple Software Updatefor Windows",然后单击"安装"。
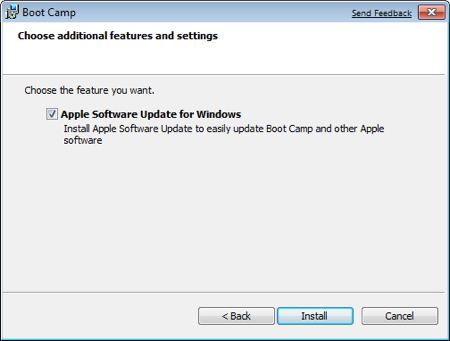
16. Boot Camp 安装程序将安装所有必需的驱动程序。
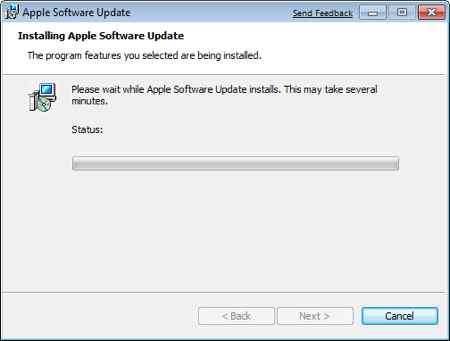
17. 将随每个已安装的驱动程序一起弹出通知。
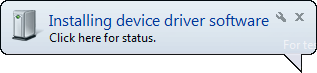
18. 驱动程序安装完成后,单击"完成"。
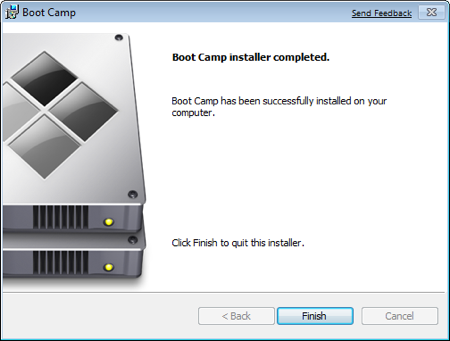
19. 系统将提示重新启动,从驱动器中删除 OS X DVD,并单击"是"重新启动。
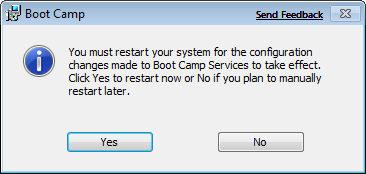
20. Mac 启动时,按住 Alt 键选择要启动的操作系统。 (如果不按 Windows 按钮,Mac 将默认启动到 Mac
OS。)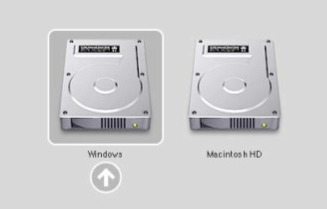
其他链接
访问Microsoft Store以查找软件包或当前软件的更新,或搜索其他软件。
OneDrive 入门(如果还没有帐户)请参阅: 获取 OneDrive 帐户。
如果要将文件从 Mac 迁移到电脑,请参阅将文件从Mac 迁移到电脑
如果你是电脑的新用户,并且想了解哪些应用程序在电脑上工作,了解你在 MAC 上执行哪些操作,请参阅:从 MAC 移动后,我在 Windows上使用哪些应用程序?







