使用 Viva Engage 创建你的第一个故事
可以在 Viva Engage 中查看和创建故事,这些故事可以是 engage.cloud.microsoft 的视频或照片、Teams 中的 Viva Engage 应用、Outlook 中的 Viva Engage 社区应用,或者 Android 或 iOS 上的 Viva Engage 移动应用。
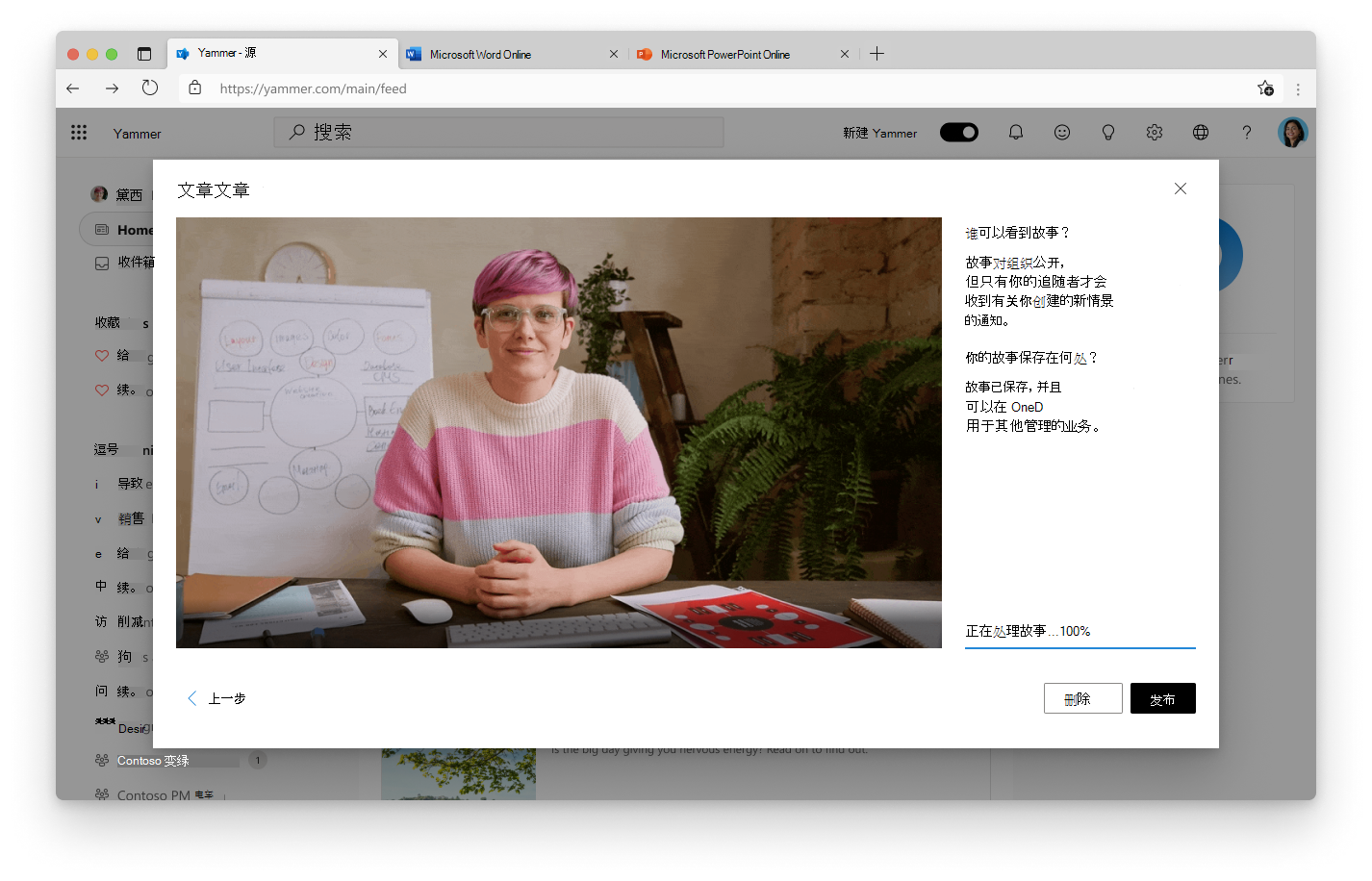
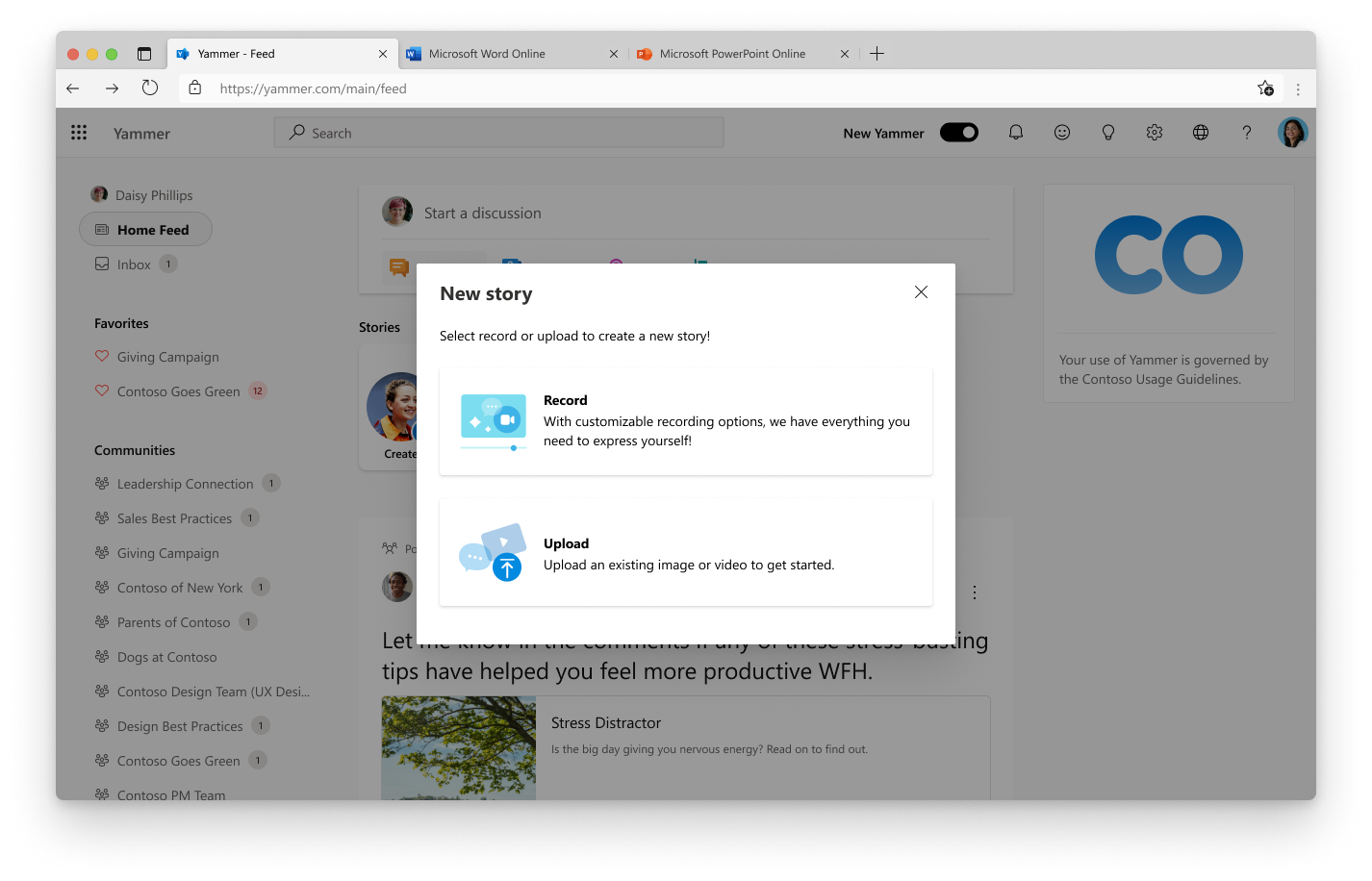
从 engage.cloud.microsoft 或从 Teams 或 Outlook 中的 Viva Engage 或 Viva Engage 社区应用:
-
你将在家庭订阅源或故事情节的顶部看到故事轮播。
-
选择第一篇文章 “创建”。
-
选择使用相机或屏幕录制捕获新故事,或者上传现有图像或视频。 视频最长可以为 3 分钟。
-
如果创建新故事,“相机”步骤允许使用相机和/或屏幕录制,并添加自定义项,包括文本和墨迹。
-
选择 下一步。 “ 录制的剪辑” 步骤允许查看和剪裁视频。
-
选择“ 下一步 ”并查看你的故事。
-
选择“发布” 以发布你的故事
-
如果上传现有视频或图像,可以使用 “文章文章 ”步骤查看故事。
故事在故事情节上共享,媒体保存在 OneDrive 中的隐藏文件夹中。 你的故事将显示在关注你的人的故事轮播中,并可能显示为尚未关注你的人的建议。
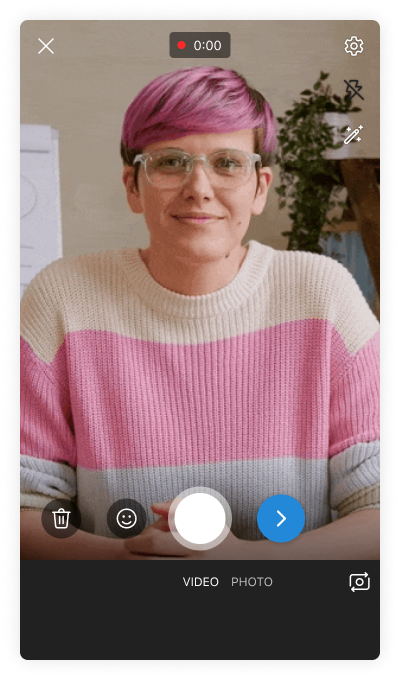

从Viva Engage 移动应用:
-
点击 “源”选项卡。
-
在故事轮播中,点击第一个故事 创建。
-
相机随即打开。 通过点击“ 视频 ”或“ 照片”选择文章类型。
-
使用设备相机捕获新故事,或点击库图标以上传现有照片或视频。 视频最长可以为 3 分钟。
-
添加自定义项,包括文本和墨迹。
-
查看并剪裁视频。
-
点击 “上传”。
故事在故事情节上共享,媒体保存在 OneDrive 中的隐藏文件夹中。 你的故事将显示在关注你的人的故事轮播中,并可能显示为尚未关注你的人的建议。







