本指南提供分步说明和最佳做法,以确保 Word 文档可访问,使内容可供所有人使用。
辅助功能助手可帮助你在编写文档时解决辅助功能问题。 它指导你如何将替换文字添加到图像,使使用屏幕阅读器的用户能够理解图像内容。 此外,它还提供有关使用字体、颜色和样式使 Word 文档更具包容性的提示。
注意: 辅助功能助手现在专用于 Windows 上的 Microsoft Word。 本文中提到的功能和说明仅适用于 Windows 版本的 Microsoft Word。
本任务的内容
在 Word 中工作时检查辅助功能
辅助功能助手是一种工具,用于查看内容并标记文档中的辅助功能问题。 在 Word 中,辅助功能助手会自动在后台运行,检测辅助功能问题并在状态栏中发送提醒。
选择“ 查看 ”,然后选择“ 检查辅助功能 ”以打开辅助功能窗格,可在其中查看和修复辅助功能问题。
若要使用本文中所述的功能,请在 Word 中打开新文档或访问现有文档。
使用易于访问的字体颜色
文档中的文本应易于阅读,与背景色具有足够的对比度。
-
转到“ 开始 ”选项卡或按 Alt+H。
-
在 “字体 ”组中,单击“ 字体颜色”旁边的箭头。
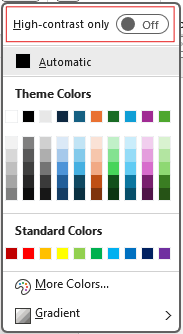
-
若要仅查看具有足够对比度的颜色,请选择“ 仅高对比度 ”并切换以打开高对比度模式。
注意:
-
将鼠标悬停在颜色选取器中的任何颜色选择上时,工具提示将指示所选颜色与背景的对比度是低还是良好。
-
辅助功能助手会标记对比度不佳的文本颜色,并提供改进建议。
向视觉对象添加替换文字
替换文字可帮助失明或弱视用户了解视觉元素的内容。 这些视觉元素包括图片、SmartArt 图形、形状、组、图表、嵌入对象、墨迹和视频。
-
单击文档中的图像、视频或任何其他视觉内容。
-
右键单击 视觉对象内容,然后从上下文菜单中选择“ 查看替换文字 ”。
-
在右窗格中,选择 “替换文字”,在一两个句子中键入视觉对象内容的说明。
注意: 如果视觉对象内容是装饰性的,则选中“标记为装饰性”复选框
提示:
-
避免使用图像和文本来传达基本信息。 如果这样做,请在文档中放置相同的文本。
-
使用替换文字简要描述图像和文本以及它们存在的原因。
-
编写准确、简短的替换文字,说明图像的内容和功能。
-
几个字通常就足够了。 不要写超过一两个句子。
-
不要重复图像周围的文本;使用“的图形”或“的图像”。
-
对于音频和视频,请为失聪或有听力障碍的人使用替换文字和隐藏式字幕。
-
将图表制作成图片并添加替换文字。 避免在关系图中对对象进行分组,因为它们将保持 Tab 键顺序。
使用表标题
使用带有列标题的简单表结构。 嵌套表、空单元格以及合并或拆分的单元格可能会使读者感到困惑,从而难以传达有用的信息。
-
在左窗格中,选择“ 插入”。
-
单击“ 表 ”按钮。 将显示一个下拉菜单。
-
通过将光标拖动到网格上,选择行数和列数。
-
插入表后,在表的第一行内单击。
-
选择表时,“ 表设计 ”选项卡将显示在功能区选项卡上。
-
选中“表格样式选项”部分中标有 “标题行 ”的框。
-
选择表时,“ 表”“Design”选项卡将随光标出现在第一行中。
-
选中“表格样式选项”部分中标记为“标头 Row”的框。
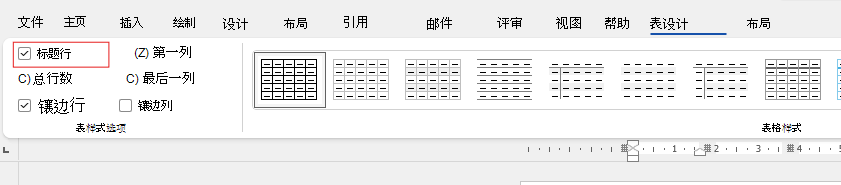
-
这会将第一行的格式设置为标题行。
避免使用固定宽度表
在 Word 文件中使用固定宽度表可能会导致多个辅助功能问题。 它们无法很好地适应不同的屏幕大小或缩放级别,使得在移动设备上或放大时难以阅读内容。 屏幕阅读器可能会与固定结构作斗争,导致盲人或视力低下的人感到困惑。
固定宽度表还可能导致文本溢出或被切断,从而难以访问所有信息。
此外,由于屏幕放大镜仅放大部分屏幕、切断内容或需要过度滚动,因此使用屏幕放大镜的用户可能会发现正确查看内容具有挑战性。 为了提高辅助功能,请使用灵活的宽度并确保表结构清晰。
使用内置标题、副标题和标题样式
对文档的标题和副标题使用内置标题和副标题样式。 这些样式旨在通过视觉和辅助技术轻松扫描。 标题应提供定义明确的结构,并充当导航标志
-
选择要格式化为标题的文本。
-
单击“ 开始 ”选项卡或按 Alt+H。
-
从“样式”组中选择所需的 样式 。

注意: 按规定的逻辑顺序组织标题;不要跳过标题级别。 例如,使用 标题 1、 标题 2、标题 3,而不是 标题 3、 标题 1 和 标题 2。
有关如何使用标题和样式的分步说明,请参阅:使用标题样式改进辅助功能。
创建段落横幅
在 Word 中,段落横幅是一个视觉元素,通常用于强调或突出显示文档中的特定段落。 它通常由水平线或位于段落上方或下方的装饰边框组成。
这种格式设置技术有助于吸引人们对段落的注意,使其从周围的文本中脱颖而出。 可以使用不同的线条样式、颜色和粗细自定义段落横幅,以适应文档的设计和目的。
-
选择要应用底纹的文本。
-
转到“ 开始 ”选项卡。
-
在“段落”组中选择“底纹”按钮。
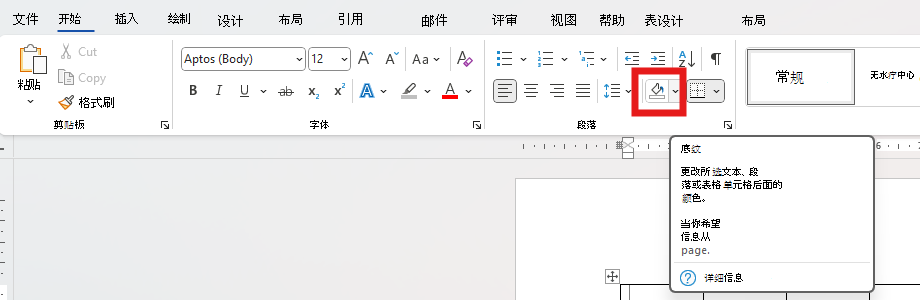
-
打开“底纹”菜单,并从提供的选项中选择所需的颜色。
添加可访问的超链接文本和屏幕提示
使用屏幕阅读器的用户可以选择扫描文档中的链接列表。 链接应传达有关目标清晰且准确的信息。 还可以添加光标悬停在包含超链接的文本或图像上时显示的屏幕提示。
有关如何创建辅助超链接和屏幕提示的分步说明,请转到在 Word 中创建辅助链接和创建或编辑超链接。
-
突出显示要添加链接的文本或图片。
-
转到“ Insert”选项卡。
-
单击“ 超链接” 按钮或按 Ctrl+K。
链接现有文件或网页:
-
转到“链接到”部分,然后选择“ 现有文件”或“网页”。
-
输入网页的地址或选择要链接到的文件。
链接同一文档中的位置:
-
转到“链接到”部分,然后选择“ 在此文档中放置”。
-
将显示文档中的位置列表;从列表中选择要链接到 的“标题 ”或 “书签 ”。
-
-
单击“文本”以显示并提供有关链接目标的明确和准确的信息,然后选择“确定”。
注意: 避免使用链接文本,例如“单击此处”、“查看此页面”、“转到此处”或“了解详细信息”。 请改为包含目标页面的完整标题。
创建辅助列表
若要使文档更易于屏幕阅读器使用,请使用项目符号列表或编号列表等小块。 避免在列表中间使用普通段落,以防止混淆。 这可确保准确的导航并增强所有用户的可读性。
项目符号列表:
-
将光标置于要启动项目符号列表的位置。
-
转到“ 开始 ”选项卡或按 Alt+H。
-
单击“段落”组中 的“项目符号 ”按钮。
-
键入列表项。 在每个项目后按 Enter 以创建新的项目符号点。
编号列表:
-
将光标置于要启动编号列表的位置。
-
转到“ 开始 ”选项卡或按 Alt+H。
-
单击“段落”组中的“ 编号 ”按钮。
-
键入列表项。 在每个项后按 Enter 可创建新的编号点。
多级列表:
-
将光标置于要启动多级列表的位置。
-
转到“ 开始 ”选项卡或按 Alt+H。
-
单击“段落”组中的“ 多级列表 ”按钮。
-
从提供的列表样式中选择要创建的多级列表的类型。
-
键入列表项。 在每个项后按 Enter 以创建新点。 若要创建子级别项,请在键入前按 Tab 键。
调整句子和段落之间的间距
文本可以在页面上“混合”, (文本行相互挤压) 。 为了便于阅读,可以增加句子之间的行距,并在段落前后添加空格。
-
选择一个或多个段落以调整空间。
-
转到“ 开始 ”选项卡或按 Alt+H。
-
在段落组中,单击“ 行和段落间距 ”按钮。
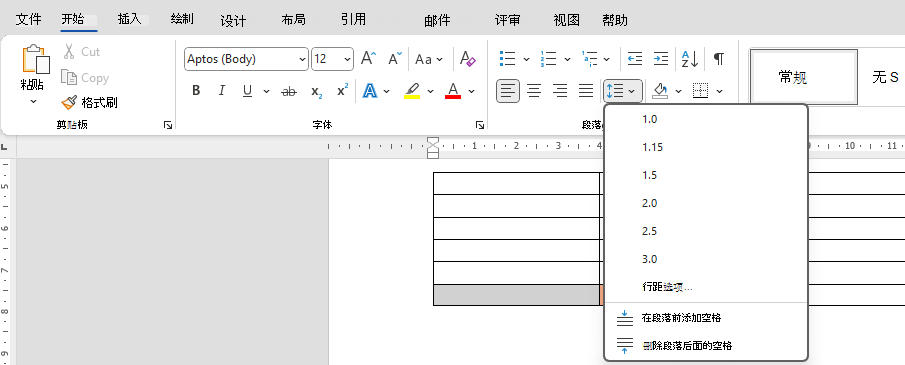
注意: 建议在 Word 文件中使用 1.5 行距。
-
从下拉菜单中,选择所需的行距和段落间距。
有关如何调整间距的分步说明,请转到在 Word 中调整缩进和间距。
使用沉浸式阅读器测试辅助功能
Microsoft Word 中的沉浸式阅读器通过 大声朗读、 文本间距、 音节细分 和 行对焦等功能增强可读性。 通过“ 视图 ”选项卡访问它,然后选择“ 沉浸式阅读器”。
有关详细信息,请访问在 Word 中使用沉浸式阅读器。







