三维图表形状的标尺背景和三维外观强调要比较的项目之间的差异,有助于使条形图在视觉上更有趣。
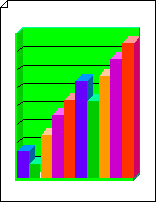
创建三维条形图
-
启动 Visio。
-
在 “业务 ”类别中,单击“ 图表和图形 ”或“ 营销图表和关系图”。
-
从 “绘制形状图表”中,将三维轴形状拖动到绘图页上。 拖动选择手柄以根据需要调整形状的大小。
-
将三维条形图形状拖动到三维轴顶部。 选择要 (最多五个条形图的条数,以后可以添加更多) 、值范围中的最高点以及每个条形图的值和颜色,然后单击“ 确定”。
-
将条形图形状的左下角与轴形状的左下角对齐。
提示: 若要放大,请按住 Ctrl+Shift 并单击图形。
-
若要添加标题,请从 “绘制形状图表”中,将 文本块 形状拖到绘图页上。 选中文本块后,键入标题。
更改条形图的数目
-
右键单击三维条形图,然后单击“ 条形图计数和范围”。
-
选择所需的条数,然后单击“ 确定”。
提示: 如果要创建具有五个以上条形的三维条形图,请使用第二个 三维条形图 形状,并将第二个形状与第一个形状对齐。
更改条形图值和颜色
-
右键单击三维条形图,然后单击“ 条形图属性”。
-
键入值并选择所需条形图的颜色,然后单击“ 确定”。
注意: 条形图值相对于整个条形图的范围。 若要设置区域,请右键单击三维条形图,然后单击“ 条形图计数和范围”。 键入所需的范围,然后单击“ 确定”。
设置条形图的宽度和高度
-
单击三维条形图将其选中。
-
拖动第一个条形图右下角的控件控点,直到条形图为所需宽度。
-
拖动图形顶部的选择手柄,直到条形图为所需高度。
添加值和名称标签
-
从 “绘制形状图表”中,将 Y 轴标签 形状拖动到绘图页上。 将其与 x 轴和 y 轴原点对齐,使其水平线与 x 轴对齐。
提示: 若要放大,请按住 Ctrl+Shift 并单击图形。
-
选中 Y 轴标签 形状后,按 Ctrl+D 创建副本。 将第二个标签定位到 y 轴的顶部,以便其水平线与最大值对齐。
提示: 若要将形状微移到位,请选择该形状,然后按代表所需方向的箭头键。
-
重复此操作,为沿 y 轴的其他值创建标签。
-
选择每个标签形状,然后键入与形状在轴上的位置对应的值或名称。
-
使用 X 轴标签形状重复步骤 2 到 4,并沿 x 轴定位它们。
重新着色并标记每个轴
-
单击 三维轴 形状以将其选中。
-
在“ 开始 ”选项卡上的“ 形状样式 ”组中,单击“ 填充”,然后选择所需的颜色。
-
单击其中一个默认标签进行子选择,然后键入新标签。
-
若要将标签移动到另一个位置,请将指针放在标签的控件句柄








