本主题演示如何使用 方块图 和 带透视的方块图 模板。
方块图使用块形和凸起的块状形状来帮助你集思广益、规划和沟通。
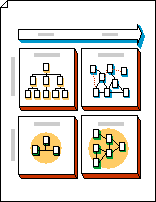
具有透视的方块图使用三维形状以戏剧性的方式传达信息。
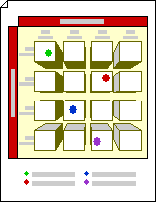
创建方块图
-
单击“文件”选项卡。
-
单击“ 新建”,在“模板”或“类别”下,单击“ 常规”,然后双击“ 块图”。
-
从 “块 ”和“ 块”凸起 的模具中,将形状拖动到绘图页上。
-
若要向形状添加文本,请选择该形状,然后键入。
使块形状相互流动
-
从 “块”中,将 一维单条、 二维单条或 开/闭条 形状拖到绘图页上。 或者,从 “凸起的块”中,将 向右箭头、 向上键、 向左键、 向下键、 水平条、 垂直条或 肘 形拖到绘图页上。
-
右键单击形状,然后单击“ 打开 ”命令。
-
将形状的开口端放在另一个形状的平面上。
提示: 若要定位打开的形状并隐藏线条,请将打开的形状置于前面。 若要更改所选形状的顺序,请在“ 开始 ”选项卡上的“ 排列 ”组中,单击“ 向前移动 ”或“ 向后发送”。
使用“ 透视框图 ”模板打开的绘图页包括 消失点 。 将凸起的块形状拖动到此绘图页上时,形状会定向,使其透视线指向消失点。
-
单击“文件”选项卡。
-
单击“ 新建”,在“模板”或“类别”下,单击“ 常规”,然后双击“ 带有透视的方块图”。
-
从 “带透视的块 ”模具中,将形状拖动到绘图页上。
-
若要向形状添加文本,请选择它,然后键入。
-
若要更改形状的透视,请将绘图页上的消失点 (V.P.) 拖动到绘图页上或绘图页外的新位置。
注意: 移动消失点时,与该点关联的所有形状都会改变其方向。
提示: 可以在工作时选择隐藏或显示深度。 在“开始”选项卡上的“编辑”组中,单击“图层”,然后单击“图层属性”。 在“3D 深度”行的“可见”下,单击以清除或显示检查标记,然后单击“确定”。
可以将透视图中的形状定向到不同的消失点。
-
从 “带透视的块”中,将新的 消失点 形状拖到关系图上。
-
选择要重新定位的形状。
-
将红色控制手柄

当新的消失点上的控制手柄

注意: 向透视图添加新的消失点时,页面上的形状和稍后添加的形状会继续定向到原始消失点。 使用这些步骤可将任何形状重新定位到任何消失点。
-
右键单击要更改的形状,然后单击“ 设置深度”。
-
在“ 深度 ”列表中,单击百分比。 百分比越高,形状显示越深。
提示: 若要使阴影颜色与形状的颜色不同,请右键单击该形状,然后单击“ 手动阴影”。 在“ 开始 ”选项卡上的“ 形状 ”组中,单击“ 阴影”,然后选择阴影的颜色。
-
右键单击要删除的消失点,然后单击“ 允许删除”。
-
选择消失点,然后按 DELETE 键。
-
在“开始”选项卡上的“编辑”组中,单击“图层”,然后单击“图层属性”。
-
在“消失点”行中,单击“可见”下的检查标记将其清除,然后单击“确定”。
注意: 即使不隐藏消失的点,它也不会显示在打印的绘图中。







