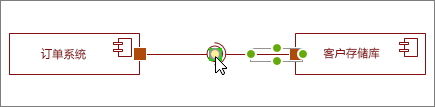可以创建 UML 部署关系图,以显示将软件项目部署到节点的体系结构。 首先,打开 UML 部署 模板并选择四个模板选项之一。 然后,将显示 UML 部署 模具以及符合 UML 2.5 标准的形状。
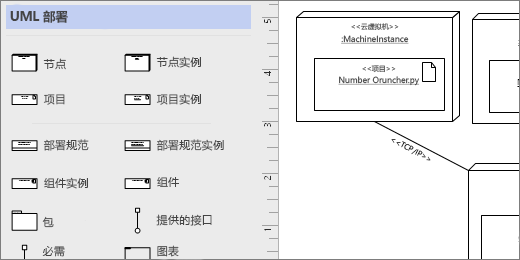
启动 UML 部署关系图
-
启动 Visio。 或者,如果已打开文件,请单击“ 文件 > 新建”。
-
转到 “类别 > 软件和数据库 > UML 部署”。
-
选择空白模板或三个初学者图表之一。 选择所需的模板后,单击“ 创建”。
-
在关系图旁边应看到 “形状 ”窗口。 如果未看到它,请转到 查看 > 任务窗格 ,并确保选择了 形状 。 如果仍然看不到它,请单击左侧

-
在“ 视图 ”选项卡上,确保选中“ 连接点 ”旁边的复选框。 这会在开始连接形状时显示连接点。
-
现在,将要包含在图表中的形状从 “形状” 窗口拖动到页面。 若要重命名文本标签,请双击标签。
注意: 在 Visio 网页版 上创建和编辑 UML 关系图需要 Visio 计划 1 或 Visio 计划 2 许可证,该许可证与 Microsoft 365 单独购买。 有关详细信息, 请与 Microsoft 365 管理员联系。 如果管理员已启用“自助购买”,则可以自己购买 Visio 的许可证。 有关详细信息,请参阅 自助购买常见问题解答。
启动 UML 部署关系图
-
打开 Visio 网页版。 在右上角附近,选择“ 更多模板”。
-
在库中,向下滚动到 “UML 部署”行,大约在页面的中间。
行中的第一项表示空白模板加上配套模具。 该行中的其他项是示例关系图,它们已绘制了一些形状,可帮助你快速入门。
-
单击任何项目可查看更大的预览。
-
找到要使用的关系图后,单击其“ 创建 ”按钮。
将在浏览器中打开带有相关模具的新关系图。
节点实例和项目
何时使用
-
如果要指定运行时计算或物理设备的实例,请使用 节点 实例形状。
-
将 项目实例 形状置于节点实例形状中以部署项目。
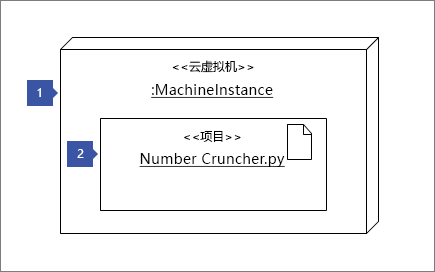
步骤 1
首先将 节点实例 形状拖动到页面,然后通过拖动形状控点将其放大。
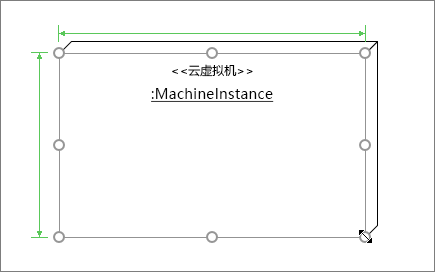
步骤 2
拖动 项目实例 形状并将其置于较大的节点形状中。 看到绿色突出显示时,这意味着较小的形状将包含在较大的节点形状中。 从该点开始,当节点形状移动时,内部的项目也将移动。
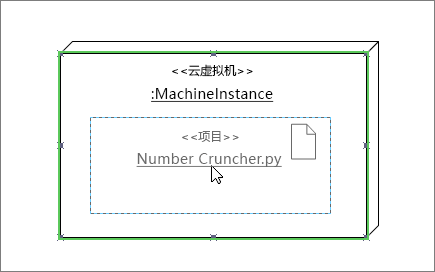
其他容器形状
UML 部署模具中提供了其他容器形状。 它们的行为类似于节点实例形状。 也就是说,将形状放在形状上时,形状会粘附并随容器一起移动。 下面是部署关系图的一些最常用的容器形状:
分层节点
当想要按层次结构显示它们时,将节点形状嵌套在彼此内部。
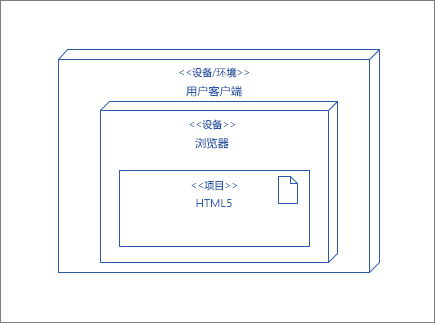
包形状
需要表示包含文件夹等元素的包形状时,请使用 包 形状。
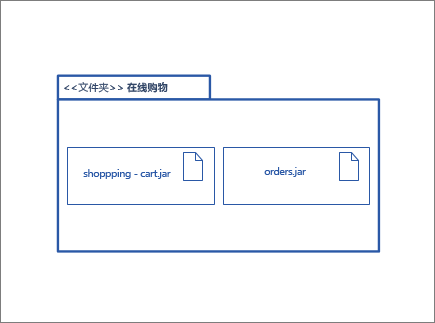
关系图概述
如果要用框架包围所有形状,请使用 “关系图概述 ”形状。
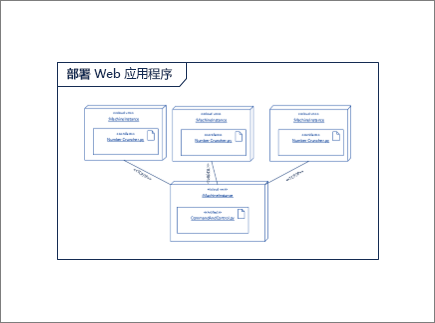
连接器提示
拉直连接器
如果连接器轮次过多,请右键单击它,然后单击“直连”。
显示多重性
如果需要,请右键单击连接器,然后选择“ 显示多重性”。 完成后,将显示四个文本框,可在其中添加详细信息。 如果不需要所有文本框,请删除不需要的文本框。
更改连接器类型
可以更改连接器类型。 例如,可以从关联更改为定向关联。 右键单击连接器,然后单击“ 设置连接器类型”。
建立动态连接而不是点连接
如果非常期待移动形状,请考虑使用 动态连接 而不是点连接。
移动或旋转连接符上的文本
很可能需要旋转或移动连接线上的文本。 下面是操作方法:
-
单击页面的空白区域可取消选择任何可能选择的内容。
-
在“ 开始 ”选项卡上的“ 工具” 组中,单击“ 文本块”工具

-
单击要旋转或移动的文本的连接线。
-
拖动文本块以移动它,或使用 旋转手柄

-
完成后,单击“ 指针工具 ”按钮




组件形状
何时使用
对系统或应用程序中的每个功能单元使用组件形状。
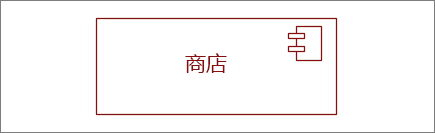
显示或隐藏构造型
右键单击形状以显示或隐藏构造型标签。
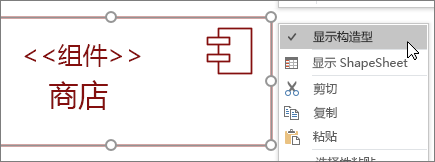
接口形状
何时使用
-
如果要指定类/接口的实现,请使用 提供的 接口形状。
-
如果要指定类/接口的依赖项,请使用 必需 接口。
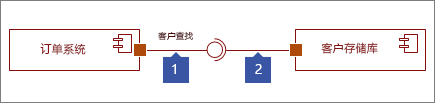
步骤 1
将 “提供的接口” 形状拖到页面,并将端口正方形与连接点对齐。 当你看到连接点周围的绿色突出显示时,你知道它已连接。
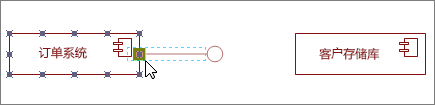
步骤 2
将 “必需接口” 形状拖到页面,并将端口正方形与连接点对齐。 当你看到连接点周围的绿色突出显示时,你知道它已连接。
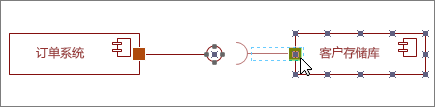
步骤 3
若要将“提供”和“必需”接口连接在一起,请先选择“必需接口”形状。 然后查找黄色句柄。
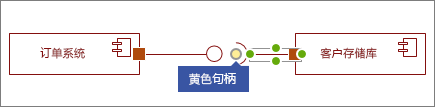
步骤 4
拖动黄色句柄以使用提供的接口进行连接。