通过使用带有宏的窗体,可以跟踪上次修改 Access 表中的记录时间。 当表单用于修改记录时,宏会将日期和时间存储在表中。 仅存储最近的修改日期和时间。
注意: 本文中的过程适用于桌面 Access 数据库。
本文内容
概述
若要记录修改表中记录的日期和时间,必须完成以下步骤:
步骤 1:向表添加字段 需要一个位置来存储日期和时间,然后才能记录它。 第一步是在表中创建包含要跟踪的记录的字段。 若要捕获日期和时间,请为日期创建一个字段,为时间创建一个字段。 如果只想捕获其中一个或另一个,可以只创建所需的字段。
步骤 2:Create记录日期和时间的宏 根据是要记录日期和/或时间,宏将具有一个或两个操作。 编写宏时,请仅指定将存储日期和时间的字段,而不指定包含这些字段的表。 这样,你可以轻松地将宏与其他表和窗体一起使用。
步骤 3:将宏添加到数据输入窗体 将宏添加到用于编辑表中记录的窗体的“ 更新前 ”窗体属性。 如果使用其他窗体编辑表中的记录,也可以向每个窗体添加宏。 这样,无论使用哪种窗体编辑记录,都可以捕获日期和时间。
提示: 如果要跟踪记录的创建时间,但不在意何时修改记录,只需在表中创建一个字段来跟踪并使用字段的 默认值 属性在创建每个记录时为其添加时间戳。
开始之前
在开始之前,请考虑以下事项:
-
用户必须在数据库中启用宏。 如果用户打开数据库但未启用宏,则宏不会对记录进行时间戳。 如果将数据库存储在 可信位置 中,则会自动启用宏。
-
如果用户编辑记录,但未使用包含时间戳记录的宏的数据输入表单,则用户编辑的记录不会加时间戳。
-
由于日期和时间存储在表字段中,因此每次修改记录时,这些字段中的值都会被覆盖。 换句话说,只能存储最近修改的日期和时间。
-
如果只想捕获创建记录的日期和时间,只需向表添加字段,并将该字段的 默认值 属性设置为 Now () 或 Date () 。
-
如果数据库文件具有较旧的文件格式并使用用户级安全性,则必须有权更改用于编辑其记录的表和窗体的设计。
步骤 1:向表添加时间戳字段
Create字段来存储信息。
-
在设计视图中打开表。
-
请执行下列一项或全部操作:
-
Create字段来存储日期。 在设计窗口的“字段名称”列中,在新行中键入“修改日期”,然后在“数据类型”列中选择“日期/时间”。
-
Create字段来存储时间。 在设计窗口的“字段名称”列中,在新行中键入“修改时间”,然后在“数据类型”列中选择“日期/时间”。
-
-
按 Ctrl+S 保存所做的更改。
步骤 2:Create记录日期和时间的宏
创建字段后,请创建一个宏来标记这些字段的时间戳。 若要使宏可与其他表一起使用,请仅引用字段名称,而不引用表名。
注意: 如果只想记录日期或时间,请省略不需要的宏操作。
-
在“创建”选项卡的“其他”组中,单击“宏”。 如果此命令不可用,请单击“模块”或“类模块”按钮下方的箭头,然后单击“宏”。
-
在“ 设计 ”选项卡上的“ 显示/隐藏 ”组中,单击“ 显示所有操作”。
-
在宏窗口中,打开宏操作列表,然后选择 SetValue。
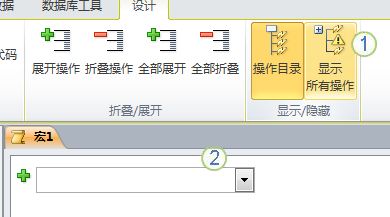
1. 首先,显示所有可用的宏操作。 SetValue 操作被视为潜在不安全操作,并且默认处于隐藏状态,因为它可以更改数据。
2.然后,从此列表中选择 SetValue 操作。
-
在 SetValue 操作框中的“ 项 ”框中,键入或粘贴 [修改日期]。
-
在“ 表达式 ”框中,键入 日期 () 。
-
打开下一个宏操作列表,然后选择 SetValue。
-
在 SetValue 操作框中的 “项 ”框中,键入或粘贴 [修改时间]。
-
在“ 表达式 ”框中,键入 “时间” () 。
-
按 Ctrl+S,然后在“ 另存为 ”对话框中,键入 “上次修改”。
步骤 3:将字段和宏添加到数据输入窗体
创建宏后,将其添加到用户用于在相关表中输入数据的每个数据输入表单。
-
在“设计”视图中打开数据输入窗体。
-
在“设计”选项卡上的“工具”组中,单击“添加现有字段”。
-
在 “字段列表”的“ 可用于此视图的字段”下,将 “修改日期 ”和“ 修改时间 ”字段拖动到窗体。 根据需要调整窗体上字段的大小和位置。
-
如果尚未显示属性表,请按 F4 显示该表。
-
在属性表上,确保“ 选择类型 ”设置为 “窗体”。
提示: 若要更改 “选择类型”,请在下拉列表中单击所需的选择类型。
-
在属性表中,单击“ 事件 ”选项卡。
-
在“ 事件 ”选项卡上,单击“ 更新前 ”框中的箭头,然后单击“ 上次修改时间”。
-
如果使用多个窗体编辑记录,请为每个此类表单重复此过程。
-
若要验证宏是否正常工作,请在“窗体”视图中打开窗体,编辑记录,然后按 Shift+F9。 应显示编辑记录的日期和时间。







