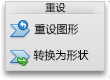注意: 本文已完成其工作,随后将不再使用。 为防止出现“找不到页面”问题,我们将删除已知无效的链接。 如果创建了指向此页面的链接,请删除这些链接,以便与我们一起为用户提供通畅的 Web 连接。
您使用的是哪种 Office 程序?
Word
要显示公司或组织中的上下级关系,你可以使用 SmartArt 图形创建组织结构图。
此 SmartArt 图形使用一个组织结构图布局,并包括一个助理和三个下属。
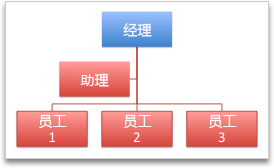
创建基本组织结构图
-
在“SmartArt”选项卡上,在“插入 SmartArt 图形”下,单击“层次结构”,然后单击“组织结构图”,即第一个 SmartArt 图形。
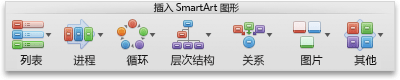
注意: 尽管你可以使用“层次结构”组中的其他布局创建组织结构图,但助理形状和下属排列仅在“组织结构图”、“姓名和职务组织结构图”、“半圆组织结构图”和“水平组织结构图”布局中可用。
-
在“文本窗格”中,执行以下任一操作::
|
若要 |
执行此操作 |
|---|---|
|
输入人员的姓名 |
单击“[文本]”,然后键入名称。 提示: 你可以使用键盘上的向上键和向下键在文本窗格中向上和向下移动列表名称。 |
|
添加人员 |
在层次结构级别单击要添加的人员姓名,然后单击 |
|
删除人员 |
在层次结构中单击人员的姓名,然后单击 |
|
更改层次结构中人员的级别 |
单击该人员的姓名,然后单击 " |
添加助理
-
单击希望添加助理的人员的姓名。
-
在“SmartArt”选项卡上,在“编辑 SmartArt”下,单击“组织结构图”,然后单击“添加助理”。
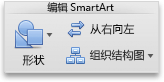
纵向或横向排列下属
-
在要更改的组织结构图中单击经理形状。
-
在“SmartArt”选项卡上,在“编辑 SmartArt”下单击“组织结构图”。
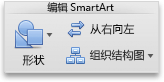
-
执行下列操作之一:
|
排列下属 |
单击 |
|---|---|
|
在一个竖列中 |
“左悬挂”或“右悬挂” |
|
在两个竖列中 |
垂直 |
|
在一个横行中 |
水平 |
更改样式
如果向演示文稿应用了一个主题,则可供你选择的组织结构图样式将与主题和主题颜色协调一致。
-
单击要更改的组织结构图。
-
在“SmartArt”选项卡上,在“SmartArt 图形样式”下,单击所需的样式。
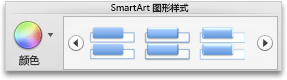
若要查看更多样式,请指向一个样式,然后单击

更改颜色
如果向演示文稿应用了一个主题,则可供你选择的组织结构图颜色将与主题颜色协调一致。
-
单击要更改的组织结构图。
-
在“SmartArt”选项卡上,在“SmartArt 图形样式”下单击“颜色”,然后单击所需的颜色主题。
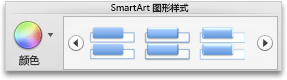
删除格式
可以将组织结构图重置为默认外观。 这将删除你对组织结构图的颜色、样式、形状和文本样式所做的更改。
-
在文档中,单击要更改的 SmartArt 图形。
-
在“SmartArt”选项卡上的“重设”下,单击“重设图形”。

PowerPoint
要显示公司或组织中的上下级关系,你可以使用 SmartArt 图形创建组织结构图。
此 SmartArt 图形使用一个组织结构图布局,并包括一个助理和三个下属。
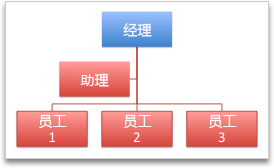
创建基本组织结构图
-
在“SmartArt”选项卡上,在“插入 SmartArt 图形”下,单击“层次结构”,然后单击“组织结构图”,即第一个 SmartArt 图形。
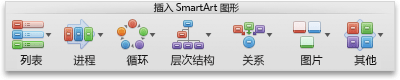
注意: 尽管你可以使用“层次结构”组中的其他布局创建组织结构图,但助理形状和下属排列仅在“组织结构图”、“姓名和职务组织结构图”、“半圆组织结构图”和“水平组织结构图”布局中可用。
-
在“文本窗格”中,执行以下任一操作::
|
若要 |
执行此操作 |
|---|---|
|
输入人员的姓名 |
单击“[文本]”,然后键入名称。 提示: 你可以使用键盘上的向上键和向下键在文本窗格中向上和向下移动列表名称。 |
|
添加人员 |
在层次结构级别单击要添加的人员姓名,然后单击 |
|
删除人员 |
在层次结构中单击人员的姓名,然后单击 |
|
更改层次结构中人员的级别 |
单击该人员的姓名,然后单击 " |
添加助理
-
单击希望添加助理的人员的姓名。
-
在“SmartArt”选项卡上,在“编辑 SmartArt”下,单击“组织结构图”,然后单击“添加助理”。
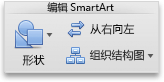
纵向或横向排列下属
-
在要更改的组织结构图中单击经理形状。
-
在“SmartArt”选项卡上,在“编辑 SmartArt”下单击“组织结构图”。
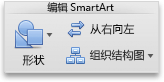
-
执行下列操作之一:
|
排列下属 |
单击 |
|---|---|
|
在一个竖列中 |
“左悬挂”或“右悬挂” |
|
在两个竖列中 |
垂直 |
|
在一个横行中 |
水平 |
更改样式
如果向演示文稿应用了一个主题,则可供你选择的组织结构图样式将与主题和主题颜色协调一致。
-
单击要更改的组织结构图。
-
在“SmartArt”选项卡上,在“SmartArt 图形样式”下,单击所需的样式。
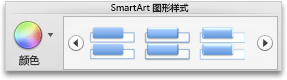
若要查看更多样式,请指向一个样式,然后单击

更改颜色
如果向演示文稿应用了一个主题,则可供你选择的组织结构图颜色将与主题颜色协调一致。
-
单击要更改的组织结构图。
-
在“SmartArt”选项卡上,在“SmartArt 图形样式”下单击“颜色”,然后单击所需的颜色主题。
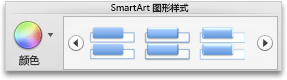
删除格式
可以将组织结构图重置为默认外观。 这将删除你对组织结构图的颜色、样式、形状和文本样式所做的更改。
-
在文档中,单击要更改的 SmartArt 图形。
-
在“SmartArt”选项卡上的“重设”下,单击“重设图形”。

另请参阅
Excel
要显示公司或组织中的上下级关系,你可以使用 SmartArt 图形创建组织结构图。
此 SmartArt 图形使用一个组织结构图布局,并包括一个助理和三个下属。
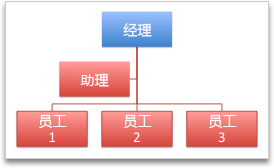
创建基本组织结构图
-
在“SmartArt”选项卡上,在“插入 SmartArt 图形”下,单击“层次结构”,然后单击“组织结构图”,即第一个 SmartArt 图形。
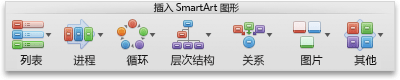
注意: 尽管你可以使用“层次结构”组中的其他布局创建组织结构图,但助理形状和下属排列仅在“组织结构图”、“姓名和职务组织结构图”、“半圆组织结构图”和“水平组织结构图”布局中可用。
-
在“文本窗格”中,执行以下任一操作::
|
若要 |
执行此操作 |
|---|---|
|
输入人员的姓名 |
单击“[文本]”,然后键入名称。 提示: 你可以使用键盘上的向上键和向下键在文本窗格中向上和向下移动列表名称。 |
|
添加人员 |
在层次结构级别单击要添加的人员姓名,然后单击 |
|
删除人员 |
在层次结构中单击人员的姓名,然后单击 |
|
更改层次结构中人员的级别 |
单击该人员的姓名,然后单击 " |
添加助理
-
单击希望添加助理的人员的姓名。
-
在“SmartArt”选项卡上,在“编辑 SmartArt”下,单击“组织结构图”,然后单击“添加助理”。
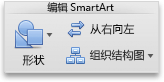
纵向或横向排列下属
-
在要更改的组织结构图中单击经理形状。
-
在“SmartArt”选项卡上,在“编辑 SmartArt”下单击“组织结构图”。
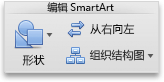
-
执行下列操作之一:
|
排列下属 |
单击 |
|---|---|
|
在一个竖列中 |
“左悬挂”或“右悬挂” |
|
在两个竖列中 |
垂直 |
|
在一个横行中 |
水平 |
更改样式
如果向演示文稿应用了一个主题,则可供你选择的组织结构图样式将与主题和主题颜色协调一致。
-
单击要更改的组织结构图。
-
在“SmartArt”选项卡上,在“SmartArt 图形样式”下,单击所需的样式。
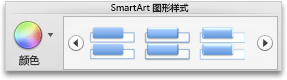
若要查看更多样式,请指向一个样式,然后单击

更改颜色
如果向演示文稿应用了一个主题,则可供你选择的组织结构图颜色将与主题颜色协调一致。
-
单击要更改的组织结构图。
-
在“SmartArt”选项卡上,在“SmartArt 图形样式”下单击“颜色”,然后单击所需的颜色主题。
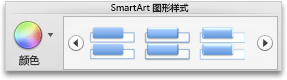
删除格式
可以将组织结构图重置为默认外观。 这将删除你对组织结构图的颜色、样式、形状和文本样式所做的更改。
-
在文档中,单击要更改的 SmartArt 图形。
-
在“SmartArt”选项卡上的“重设”下,单击“重设图形”。