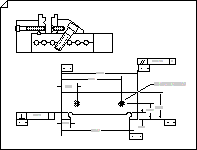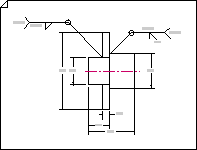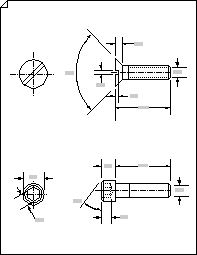使用 “部件和程序集绘图” 模板起草以下内容:
|
|
|
|
|
程序集绘图 |
焊接绘图 |
紧固件和弹簧 |
-
打开 Visio。
-
Create“部件和程序集绘图”模板中的新绘图,该模板位于“工程”类别中。
此绘图类型在横向

-
将形状从 “绘制工具形状” 拖到绘图页上,以绘制对象的轮廓。 例如,使用 圆切 和 弧切 形状绘制带系统,并使用 圆角矩形 形状来表示坦克或容器。
使用 “圆切线 ”和 “弧切线” 形状
-
从 “绘制工具形状”中,将 “圆切 ”或 “弧切” 形状拖到绘图页上。
注意: 使用这些形状绘制带系统,如图所示。
-
若要调整圆圈大小或更改弧形的半径,请拖动控件控点。
-
若要更改正切线的长度,请拖动终结点。
-
绘制带系统时,将一个形状的端点粘附到另一个形状的端点。
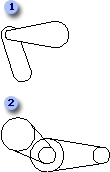
使用 弧切 形状绘制带系统 (1 个) 和 圆形切线 形状 (2) 。
使用 圆角矩形 形状
-
从 “绘制工具形状”中,将 圆角矩形 形状拖动到绘图页上。
注意: 使用 圆角矩形 形状表示坦克或容器,如图所示。
-
若要更改两端的圆度,请拖动控制手柄。
-
若要调整矩形的大小,请拖动选择手柄。
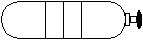
使用 圆角矩形 形状和其他绘图工具创建的带阀的坦克。
-
-
将 紧固件 1、 紧固件 2 和 弹簧和轴承 中的形状拖到绘图页上。 可以输入这些形状的数据。
输入形状数据
-
右键单击形状,然后选择 “形状 > 形状数据”。
-
在“ 形状数据 ”窗格中,单击每个数据字段,然后键入或选择一个值。
-
-
通过将形状从 “尺寸-工程” 拖动到绘图上,向绘图添加尺寸。
-
添加数据特征符号和特征控制帧。
添加数据特征符号
-
从 “几何尺寸”和“容忍度”中,将其中一个基准形状拖到绘图页上。
-
若要更改数据形状中的文本,请双击该形状,选择要替换的文本,然后键入。
Create功能控件帧
-
从 “几何尺寸”和“容忍度”中,将其中一个基准框架形状拖到绘图页上。
-
通过双击基准框架形状打开组窗口。
注意: 如有必要,可平铺窗口,以便查看形状。
-
从 “几何尺寸”和“容忍度”中,将几何特征符号(如 “平整度”)拖到组窗口中基准框架形状的最左侧框中。
-
若要更改基准框架形状中的文本,请双击该形状,选择要替换的文本,然后键入。
-
关闭组窗口以返回到绘图页。
-
-
将焊接符号添加到绘图。
Create焊接符号
-
从 “焊接符号”中,将其中一个箭头形状拖到绘图页上。
定位箭头形状,使箭头 (前导) 指向焊接关节。
-
通过执行以下一项或两项操作来配置箭头形状:
-
通过右键单击箭头形状并选择“ 显示所有绕圈”来添加焊接全能符号。
-
通过右键单击箭头形状并选择“ 显示尾部”,将尾部添加到引用线。
-
-
通过双击箭头形状打开箭头形状组窗口。
注意: 如有必要,可平铺窗口,以便查看形状。
-
从 “焊接符号”中,将焊接符号拖到组窗口中的箭头形状上。 使用标注 (在“ 插入 ”选项卡上批注,单击“ 标注) ”。
将焊接符号和批注符号粘附到组窗口中的参考线,以便在调整箭头大小时,符号将保持正确位置。
-
若要更改焊接符号形状或批注的文本,请双击该形状,选择要替换的文本,然后键入。
-
若要返回到绘图页,请关闭组窗口。
-