ASL 头像可用于免费向 Clipchamp 项目添加非独占强调。 一系列数字字符可用于直观表达 16 个常见 ASL 短语。
本主题内容
将 ASL 头像作为覆盖添加到视频
-
若要启动 Clipchamp 项目,请选择“导入媒体”添加视频。
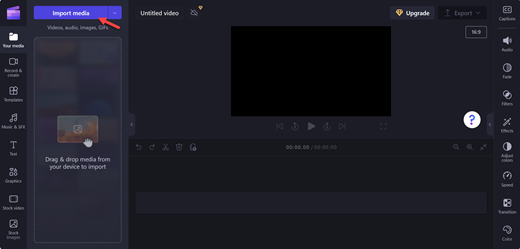
注意: 还可以使用 Clipchamp 的内容库创建自己的视频。
-
选择所需的视频,然后选择“ 打开”。
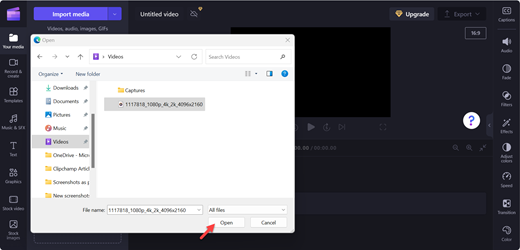
-
选择“添加”以时间线 视频 (绿色+) ,或将视频拖放到时间线。
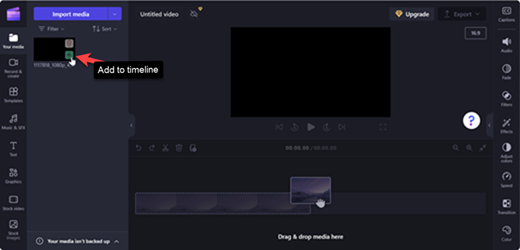
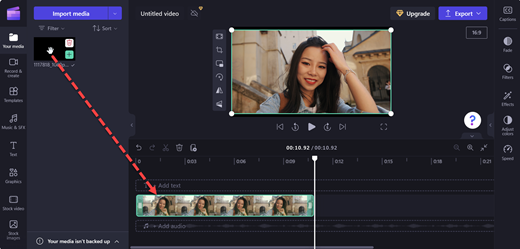
-
若要在视频中添加 ASL 头像,请选择“ 图形”。
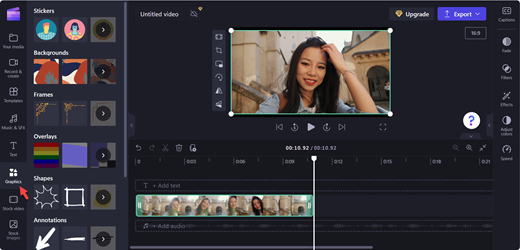
-
在“ 贴纸 ”部分中,选择“ 查看更多”。
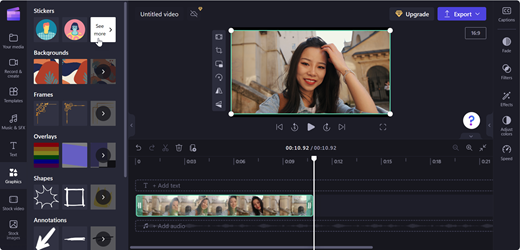
-
滚动到 “签名语言 ”部分,然后选择“ 查看更多 ”以显示所有头像选项。
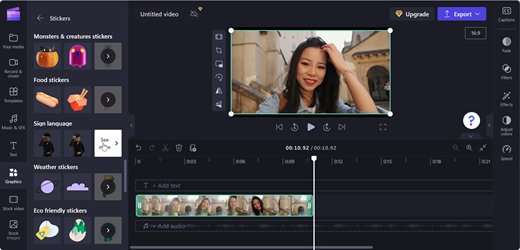
-
选择“添加到”时间线 (所选 ASL 头像上的绿色+) ,或拖放 ASL 头像,使其显示在视频中的位置。
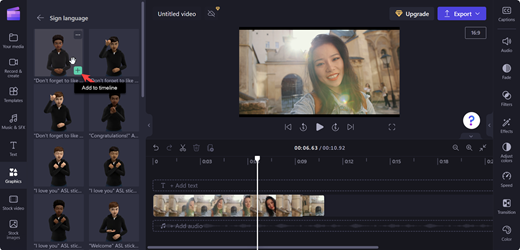
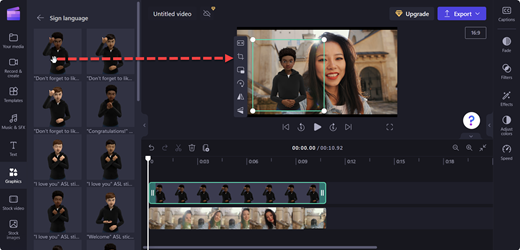
-
通过在舞台上移动 ASL 头像来调整其位置和大小。
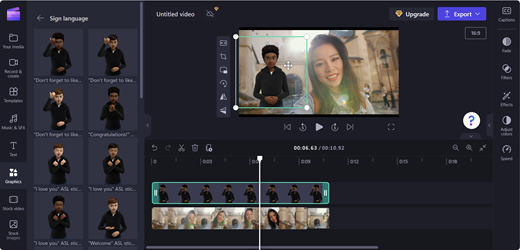
在分屏布局中添加 ASL 头像
-
按照将 ASL 头像作为覆盖添加到视频中的步骤操作
-
将 ASL 头像移动到预览屏幕的一侧。
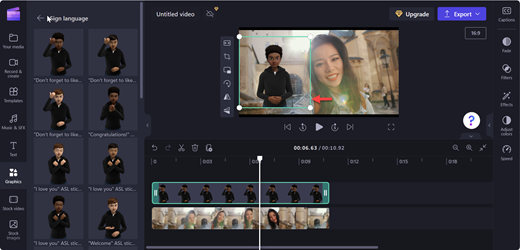
-
将视频拖动到 ASL 头像的另一侧。
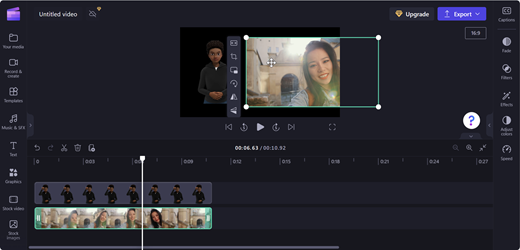
-
若要调整为拆分屏幕,请在浮动工具栏上使用 “裁剪 ”。
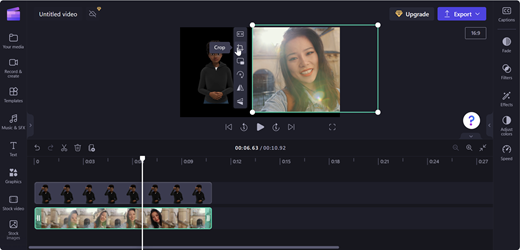
注意: 还可以将 ASL 头像拖放到空白时间线并将其用作独立剪辑。
保存视频
-
若要保存视频,请选择“ 导出”。
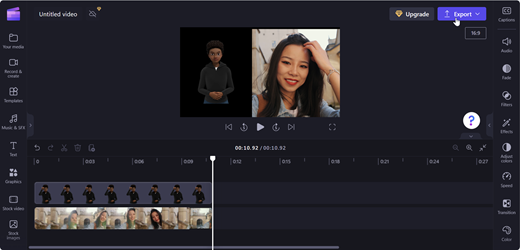
-
在“导出”下拉列表中选择视频分辨率。
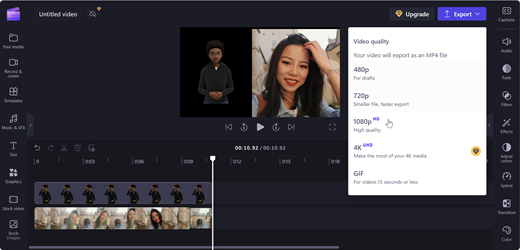
提示: 为了获得高质量,建议使用 1080p 分辨率。
查看更多
为残障客户提供技术支持
Microsoft 希望尽可能地为所有客户提供最佳体验。 如果你是残障人士或对辅助功能存在疑问,请联系 Microsoft 辅助功能 Answer Desk 寻求技术帮助。 辅助功能 Answer Desk 支持团队接受过使用多种热门辅助技术的培训,并可使用英语、西班牙语、法语和美国手语提供帮助。 请访问 Microsoft 辅助功能 Answer Desk 网站,找出你所在地区的联系人详细信息。
如果你是政府版、商业版或企业版用户,请联系企业版辅助功能 Answer Desk。








