Microsoft SwiftKey 键盘默认为中等大小设置。
如果需要更改,可以通过以下方式访问 Microsoft SwiftKey 键盘大小调整选项。
1 - 从工具栏
-
点击三个点...
-
点击“调整大小”选项
-
拖动边界框以调整 SwiftKey 键盘的大小和重新定位。 如果犯了错误,只需点击“重置”按钮。
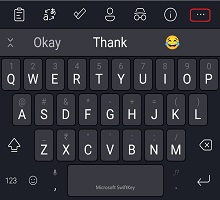
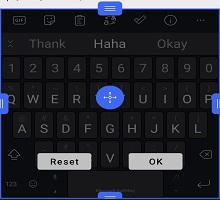

对于设备隐藏下巴/导航栏的用户,调整大小工具还允许你重新定位 Microsoft SwiftKey 键盘,使其位于屏幕上的较高位置。

或者:
-
点击三个点...
-
点击“模式”选项
-
在点击“调整大小”之前选择所需的键盘模式
-
拖动边界框以调整 SwiftKey 键盘的大小和重新定位。
2 - 从键入菜单
还可以通过以下方式从 Microsoft SwiftKey 设置中调整键盘大小:
-
打开 Microsoft SwiftKey 应用
-
点击“布局&键”
-
点击“调整大小”选项
故障 排除
如果键盘无法正确缩放到屏幕大小,请卸载 Microsoft SwiftKey 键盘 (无需太) 清除缓存/数据,然后再次下载 Microsoft SwiftKey。 这应该可以纠正任何调整大小的问题。注意: 全新安装将删除 Microsoft SwiftKey 统计信息,包括剪贴板上的照片主题和保存的剪辑。
目前,我们不提供在 iOS 上调整 Microsoft SwiftKey 键盘大小的选项。
但是,如果你使用的是 iPhone 6 (及更高) ,则可以利用“显示缩放”功能使屏幕上的所有内容显示更大。
为此,请执行以下操作:
-
访问设备“设置”
-
打开“显示&亮度”菜单
-
在“显示缩放”标题下 - 点击“查看”。
-
在“标准”和“缩放”视图之间切换。 使用图像预览函数观察每个设置的效果。 在做出选择后,请记住按“设置”。
-
设备可能会重启,具体取决于更改。
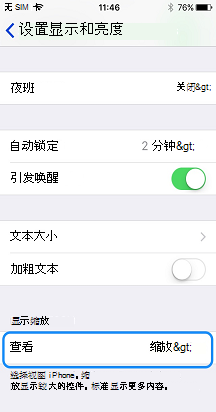
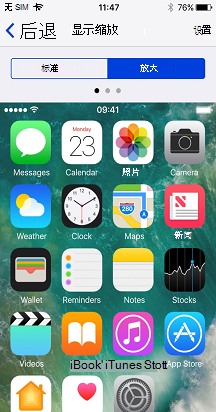
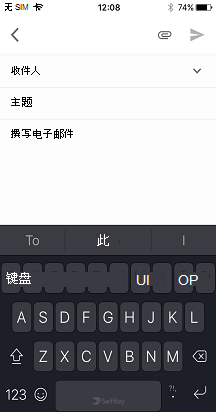
请注意:当“缩放”模式处于活动状态时,横向模式在较大的 Plus 设备上处于禁用状态。







