注意: 本文已完成其工作,随后将不再使用。 为防止出现“找不到页面”问题,我们将删除已知无效的链接。 如果创建了指向此页面的链接,请删除这些链接,以便与我们一起为用户提供通畅的 Web 连接。
注意:
-
这些说明适用于称为 OneNote 教职员工笔记本的较旧 SharePoint 应用商店应用。 Microsoft 现在提供了该应用程序的较新版本,它现在是 Microsoft 365 的一部分,显示在“我的应用”中。 要查找该应用程序,请打开 Microsoft 365 应用启动器,然后单击“我的应用”。 然后查找“教职员工笔记本”图标。 我们鼓励你使用属于 Microsoft 365 的一部分的“教职员工笔记本”应用。 当我们添加新功能时,它们只会被添加到新的“教职员工笔记本”应用。 Microsoft 不会将新功能添加到旧的 SharePoint 应用商店应用。
-
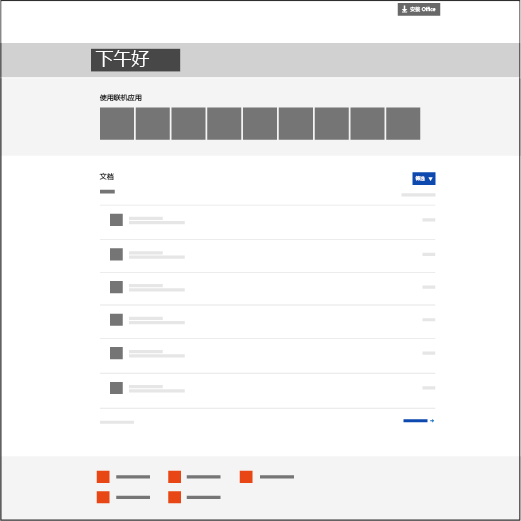
-
Microsoft 将继续支持 SharePoint 应用商店应用,如有必要还会提供 Bug 修复。 如果你的学校配合使用团队网站与 SharePoint 应用商店应用,你可以像以往一样继续使用它。
-
如果你的学校需要安装较早的 OneNote 教职员工笔记本 SharePoint 应用商店应用以便在团队网站中使用,请与 Microsoft 的 OneNote 技术支持人员联系,他们将能够向你提供有关安装 SharePoint 应用商店应用的具体说明。
OneNote 教职员工笔记本是一个适用于 OneDrive for Business 的应用程序,用于帮助教职员工主管为职员设置单个 OneNote。 此应用程序可用于创建教职员工笔记本,其中包括三种类型的子笔记本:
-
协作空间 - 供组中的所有职员和教职员工主管共享、组织和协作的笔记本。
-
内容库 - 供教职员工主管与职员共享课程材料的笔记本。 教职员工主管可以添加和编辑其材料,但对于职员而言,该笔记本是只读的。
-
职员笔记本 - 每位教职员工主管与其各自的职员之间共享的的专用笔记本。 员工主管随时可以访问这些笔记本,但职员不能查看其他职员的笔记本。
条件要求
-
重要提示:请务必为学校中的所有 OneNote 2013 桌面客户端安装此重要的公开更新:https://support2.microsoft.com/kb/2880458。
-
具有为您的学校中的所有教职员工主管安装 OneNote 教职员工笔记本的“租户管理员”权限的组织帐户。
-
需要 Internet Explorer 9、10 或 Internet Explorer 11 才能使用 OneNote 教职员工笔记本应用程序。 其他现代浏览器也应能够正常工作。
您将看到的内容
本指南可帮助您为教职员工主管安装 OneNote 教职员工笔记本应用程序,以便他们可以在 OneDrive for Business 上轻松地创建教职员工笔记本。
-
教职员工主管将能够在其具有“完全控制”权限的 OneDrive for Business 帐户上创建教职员工笔记本。
-
由 OneNote 教职员工笔记本应用程序创建的所有笔记本将位于网站上名为 EduStaffOneNoteAppDocuments 的根级文件夹中。
提示: 使用当前发行版时,将自动向左侧的快速启动导航中添加一个“教职员工笔记本”条目。 如果单击该快捷方式,将把用户导航到 EduStaffOneNoteAppDocuments 文件夹。 此文件夹中包含教职员工主管已创建的所有教职员工笔记本。
-
此文件夹中的所有笔记本将分组成子文件夹,命名方式为教职员工主管的帐户地址后接 _courses(例如“Steven.Foret@school.edu_StaffNotebooks”)。
请按照以下步骤从 Office 应用商店安装 OneNote 教职员工笔记本应用程序。
为您的学校中的所有 SharePoint 网站添加该应用程序
所需组织帐户权限:租户管理员;应用程序目录的网站集管理员。
-
打开 Internet Explorer 10 或 11,然后转到你学校的 Microsoft 365 SharePoint 网站。
-
单击左上角的图标,然后单击显示的下拉列表中的“管理”。
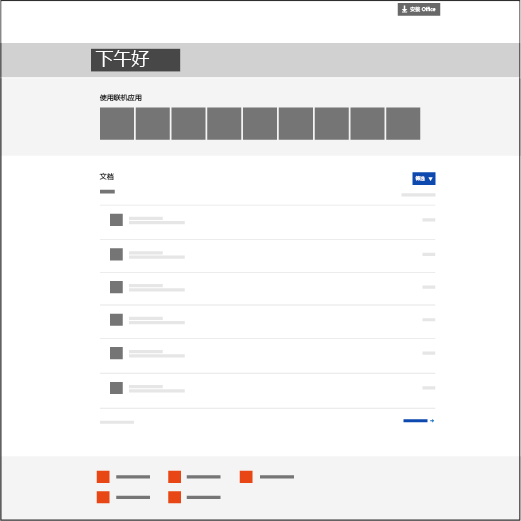
-
单击“管理”页面左下角的“SharePoint”。
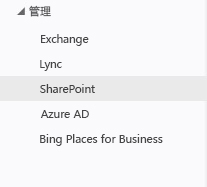
-
选择左侧的“应用程序”。
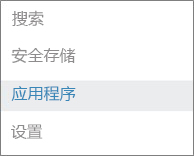
-
单击“应用程序目录”,然后单击页面左侧的“网站内容”。
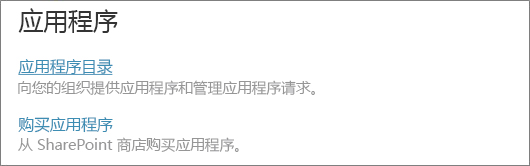
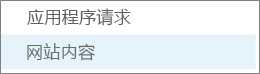
-
单击“添加应用程序”,然后在左侧单击“SharePoint 应用商店”。
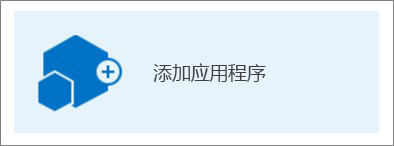
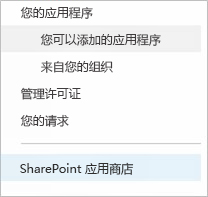
注意: 只有当您是团队网站的网站集管理员时,“添加应用程序”选项才会显示。 如果该选项不可见,请转到 SharePoint 管理中心向活动帐户授予“网站集管理员”权限。
-
在右上角,搜索“OneNote 教职员工笔记本”。
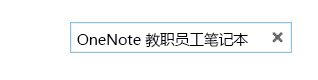
-
当您找到 OneNote 教职员工笔记本时,单击“添加它”。
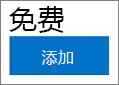
-
选中“添加此应用程序”,然后单击“返回到网站”。
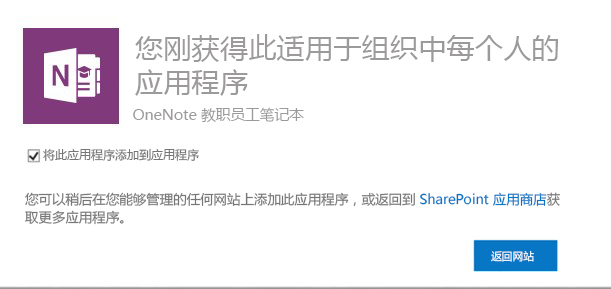
-
当系统提示您信任 OneNote 教职员工笔记本时,请单击“信任它”。
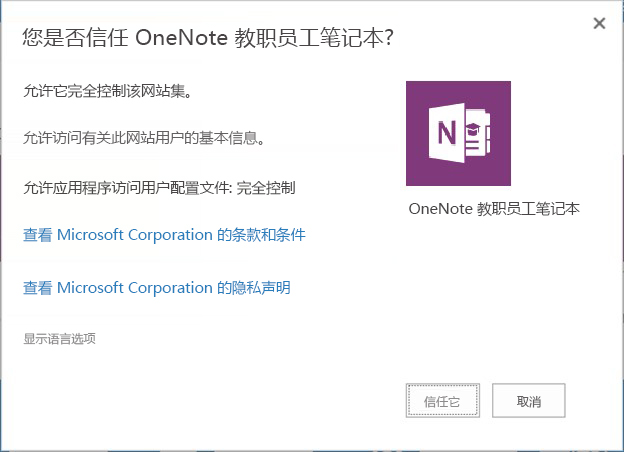
-
接下来,找到 OneNote 教职员工笔记本,将鼠标放在该项目上方,单击“...”,然后单击“部署”。
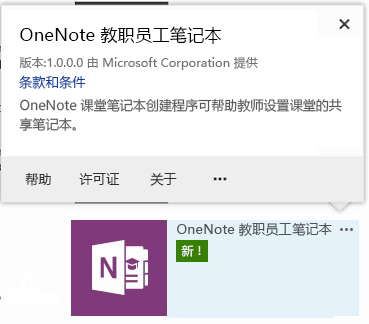
-
在“可用的管理路径”下方,选择“(所有路径)”>“添加”>“确定”。
注意: 这是同时让应用程序对所有 SharePoint 路径可用的简单方法。 如果愿意,您可以以不同方式对此进行自定义。
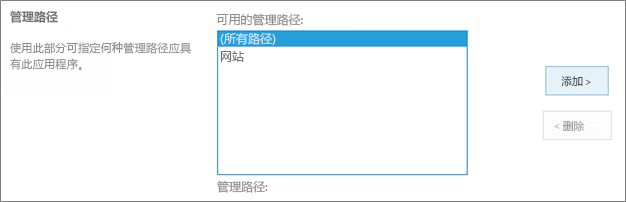
-
在下一个屏幕上,单击“信任它”以向 OneNote 教职员工笔记本授予适当的权限,从而在您的学校 SharePoint Online 网站上设置笔记本。
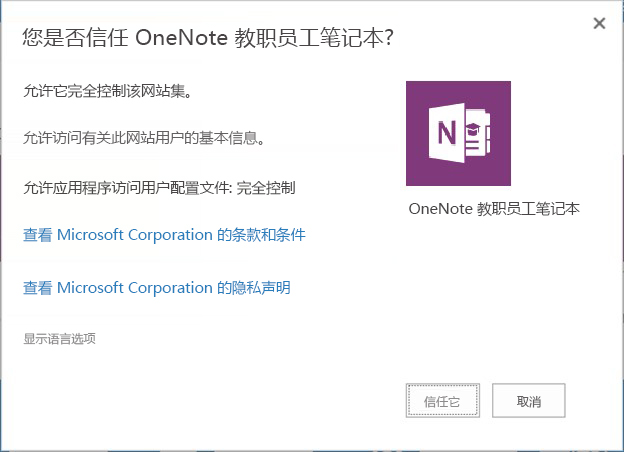
OneNote 教职员工笔记本应用程序现已准备继续,可供您的教职员工主管设置其教职员工笔记本。 为了帮助教职员工入门,下面提供了相关说明:
有反馈意见或疑问?
请将有关 OneNote 教职员工笔记本的任何问题或反馈发送到 OneNoteEDU@microsoft.com – 欢迎您提出宝贵意见。







