注意:
-
这些说明适用于称为 OneNote 课堂笔记本创建程序的较旧 SharePoint 商店应用。 Microsoft 提供了该应用程序的较新版本,它现在是 Microsoft 365 的一部分,显示在 Microsoft 365 应用启动器中“课堂笔记本”图标的下方。 鼓励使用属于 Microsoft 365 的“课堂笔记本”应用。 当我们添加新功能时,它们只会被添加到新的“课堂笔记本”应用。 Microsoft 不会将新功能添加到旧版 SharePoint 商店应用。
-
Microsoft 将继续支持 SharePoint 应用商店应用,如有必要还会提供 Bug 修复。 如果你的学校配合使用团队网站与 SharePoint 应用商店应用,你可以像以往一样继续使用它。
-
如果你的学校需要安装较早的 OneNote 课堂笔记本创建程序 SharePoint 应用商店应用以便在团队网站中使用,请与 Microsoft 的 OneNote 技术支持人员联系,他们将能够向你提供有关安装 SharePoint 应用商店应用的具体说明。
注意: 本文已完成其工作,随后将不再使用。 为防止出现“找不到页面”问题,我们将删除已知无效的链接。 如果创建了指向此页面的链接,请删除这些链接,以便与我们一起为用户提供通畅的 Web 连接。
OneNote 课堂笔记本应用是一个适用于 OneDrive for Business 的应用,它有助于教师在其班级中设置 OneNote。 此应用会创建班级笔记本,这包括三种类型的子笔记本:
-
学生笔记本 - 每个教师及其各个学生之间共享的专用笔记本。 教师可以随时访问这些笔记本,但是学生无法看到其他学生的笔记本。
-
内容库 - 教师用于与学生共享课程材料的笔记本。 教师可以添加和编辑其材料,但对于学生而言,该笔记本是只读的。
-
协作空间 - 班级中的所有学生和教师用于共享、组织和协作的笔记本。
条件要求
-
重要提示: 请确保为学校中的所有 OneNote 2013 桌面客户端安装此重要的公开更新:https://support2.microsoft.com/kb/2880458。
您将看到的内容
本指南可帮助你为教师安装 OneNote 课堂笔记本应用,以便他们可以在 OneDrive for Business 上轻松地创建班级笔记本。
-
教师将能够在其具有“完全控制”权限的 OneDrive for Business 帐户上创建班级笔记本。
-
由 OneNote 课堂笔记本应用创建的所有笔记本将位于网站上名为 EduOneNoteAppDocuments 的根级文件夹中。
提示: 使用当前发行版时,将自动向左侧的快速启动导航中添加一个班级笔记本条目。 如果单击该快捷方式,将把用户导航到 EduOneNoteAppDocuments 文件夹。 此文件夹中包含特定教师已创建的所有班级笔记本。
-
此文件夹中的所有笔记本将分组成子文件夹,命名方式为教师的帐户地址后接 _courses(例如“Steven.Foret@school.edu_courses”)。
请按照以下步骤从 Office 应用商店安装 OneNote 课堂笔记本应用。
为您的学校中的所有 SharePoint 网站添加该应用
所需组织帐户权限:租户管理员;应用程序目录的网站集管理员。
-
打开 Internet Explorer 10 或 11,然后转到你学校的 Microsoft 365 SharePoint 网站。
-
在左上角单击应用启动器

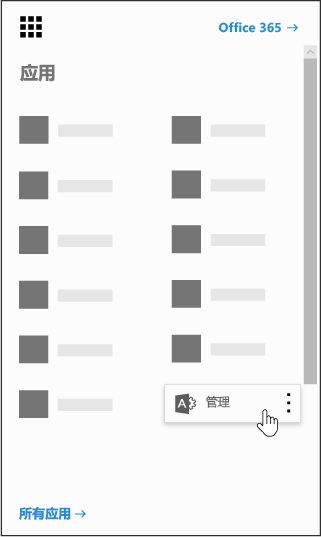
-
单击“管理”页面左下角的“SharePoint”。
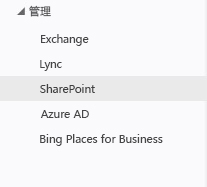
-
选择左侧的“应用程序”。
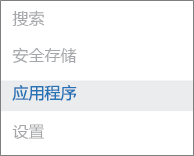
-
单击“应用程序目录”,然后单击页面左侧的“网站内容”。
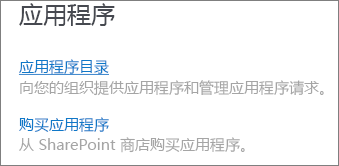
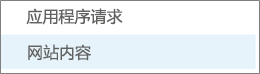
-
单击“添加应用程序”,然后在左侧单击“SharePoint 应用商店”。
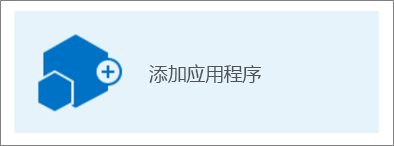
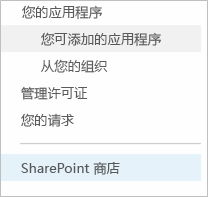
注意: 只有当您是团队网站的网站集管理员时,“添加应用程序”选项才会显示。 如果该选项不可见,请转到 SharePoint 管理中心向活动帐户授予“网站集管理员”权限。
-
在右上角,搜索“OneNote 课堂笔记本”。
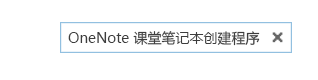
注意: 此应用的早期版本“OneNote 设置工具教师版 BETA”也可能会显示在结果中。 以后,唯一支持的版本是“OneNote 课堂笔记本”。
-
当你找到 OneNote 课堂笔记本应用时,单击“添加它”。
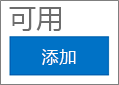
-
选中“添加此应用程序”,然后单击“返回到网站”。
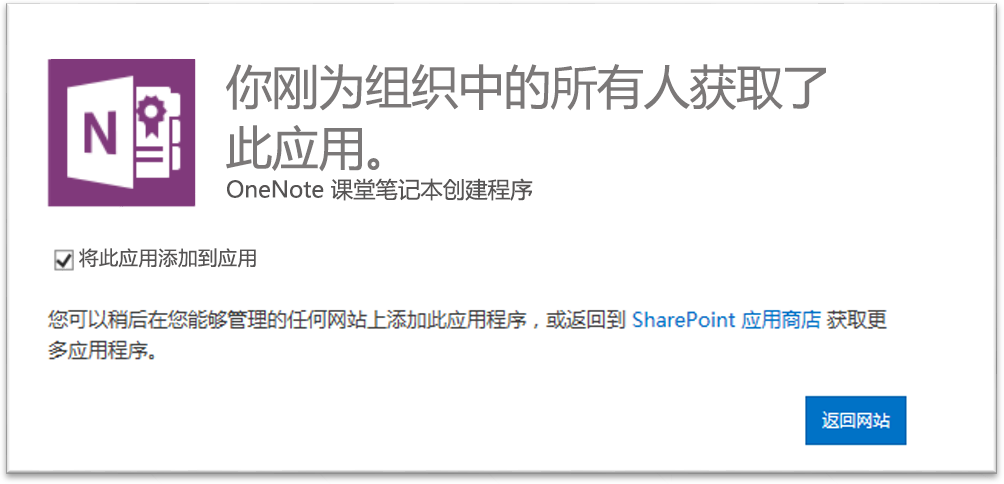
-
当系统提示你信任 OneNote 课堂笔记本应用时,请单击“信任它”。
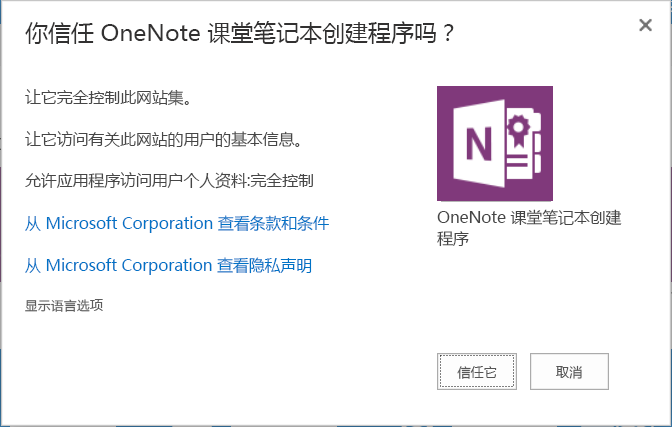
-
接下来,找到 OneNote 课堂笔记本应用,将鼠标放在该项目上方,单击

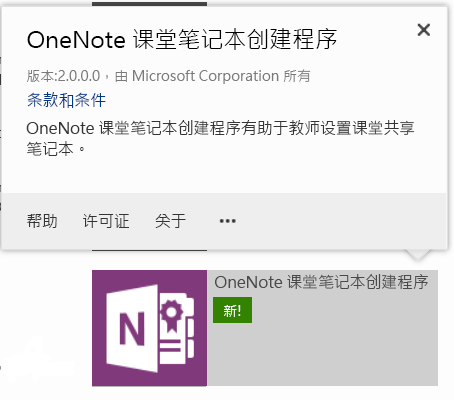
-
在“可用的管理路径”下方,选择“(所有路径)”>“添加”>“确定”。
注意: 这是一次性地让应用对所有 SharePoint 路径可用的简单方法。 如果愿意,您可以以不同方式对此进行自定义。
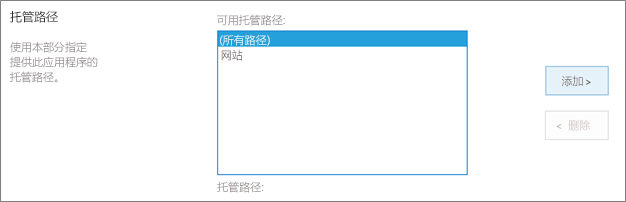
-
在下一个屏幕上,单击“信任它”以向 OneNote 课堂笔记本应用授予适当的权限,从而在你的学校 SharePoint Online 网站上设置笔记本。
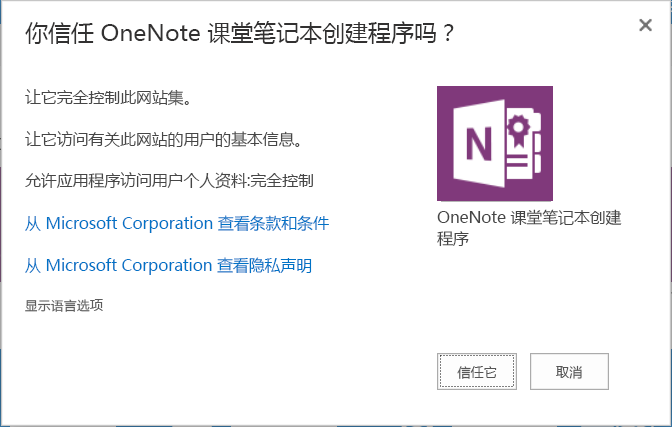
OneNote 课堂笔记本应用现在准备就绪,可供你的教师设置其班级笔记本。 为帮助他们入门,教师可以在此处找到说明:
有反馈意见或疑问?
请将有关 OneNote 设置工具教师版的任何问题或反馈发送到 OneNoteEDU@microsoft.com – 欢迎您提出宝贵意见。
若要了解详细信息,请参阅 OneNote 课堂笔记本应用常见问题解答。







