OneNote 课堂笔记本应用允许教师快速为每个学生设置个人工作区、讲义内容库以及课程和创意活动的协作空间,所有这些工作区都在一个功能强大的笔记本中。 OneNote 以及 Word、Excel 和 PowerPoint 的联机版本现已免费提供给符合条件的机构的教师。 教师还会在 OneDrive 中获得 1 TB 的空间来存储其所有文档。
本指南可帮助你在几个简单的步骤中获得免费的 Microsoft 365 帐户和 OneNote 课堂笔记本。
步骤 1. 注册免费 Microsoft 365 帐户
-
选择注册免费Office 365帐户。
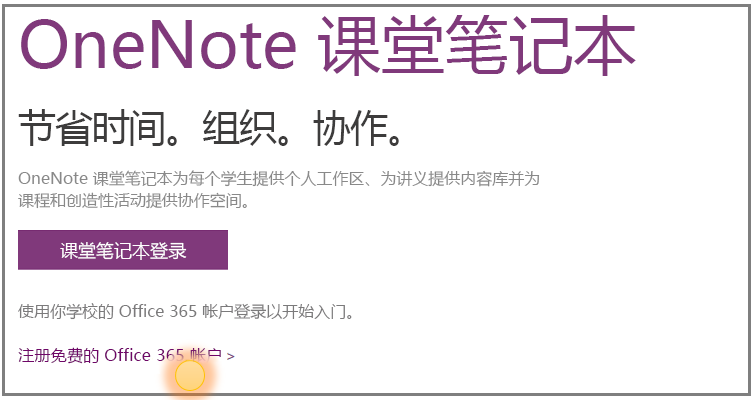
-
在 “教育中的 Office ”页面上,输入学校电子邮件地址,然后按 “入门”。
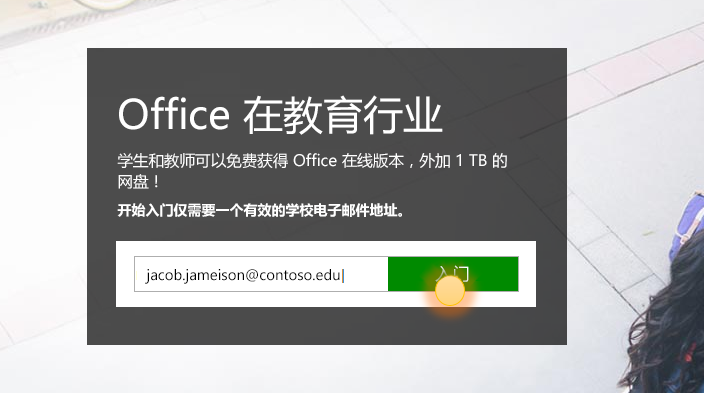
我们将首先检查你的学校是否已有Microsoft 365 帐户,并指示你登录。 如果没有,我们将检查你的学校是否符合条件,并带你完成注册过程。
-
在下一页上,选择 “我是教师 ”,以便你可以获得教师帐户。 需要教师帐户才能使用 OneNote 课堂笔记本。
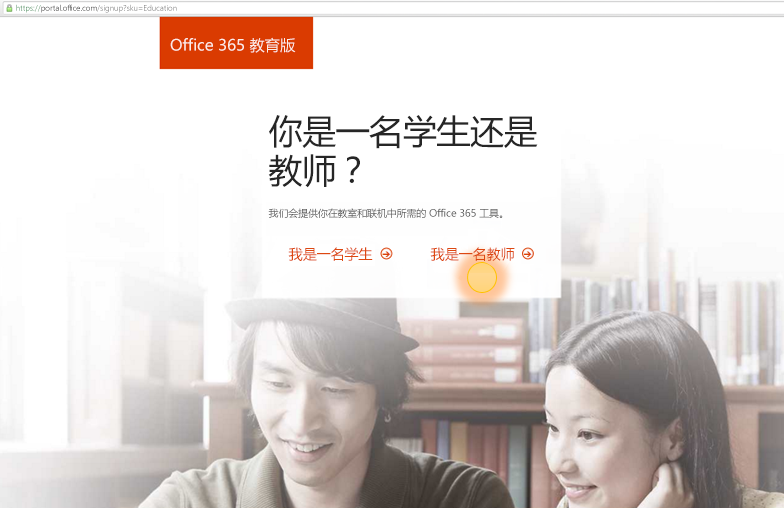
-
接下来,我们将向你发送一封电子邮件来验证你的身份。 收到要求验证身份的电子邮件时,选择“是”,即我。
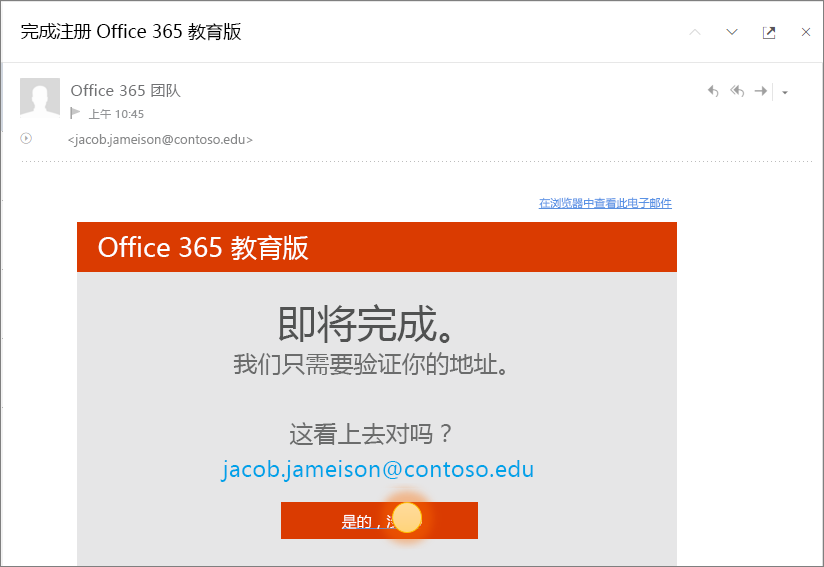
-
在下一步中,系统将要求你提供帐户的名称和密码。
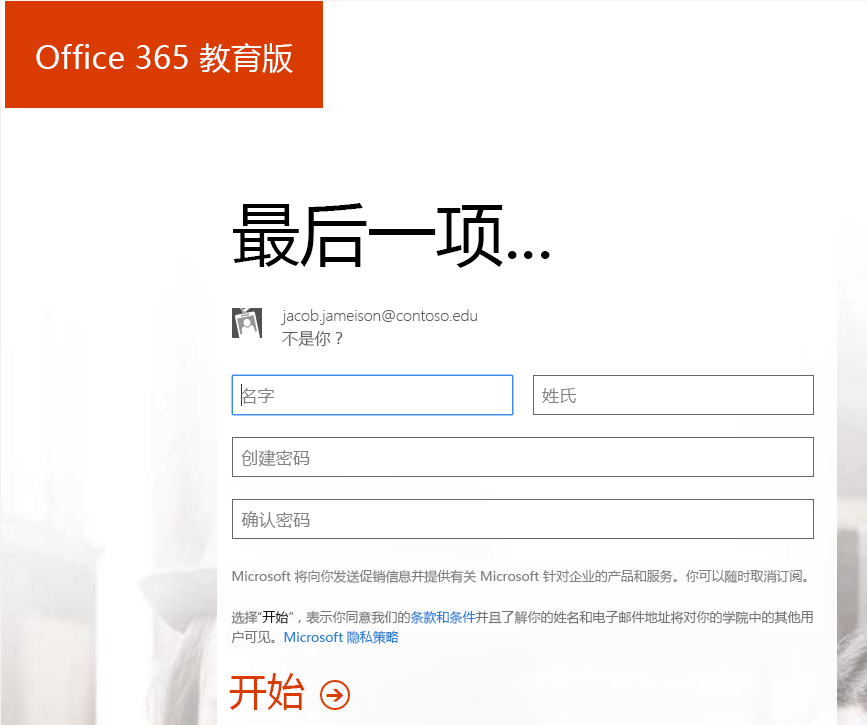
-
在帐户设置页上,输入详细信息并选择密码 (你将使用学校电子邮件和此密码在将来) 登录到 Microsoft 365 。
应用将在 Microsoft 365 门户上开始设置。 安装完成后,应会立即看到以下屏幕。
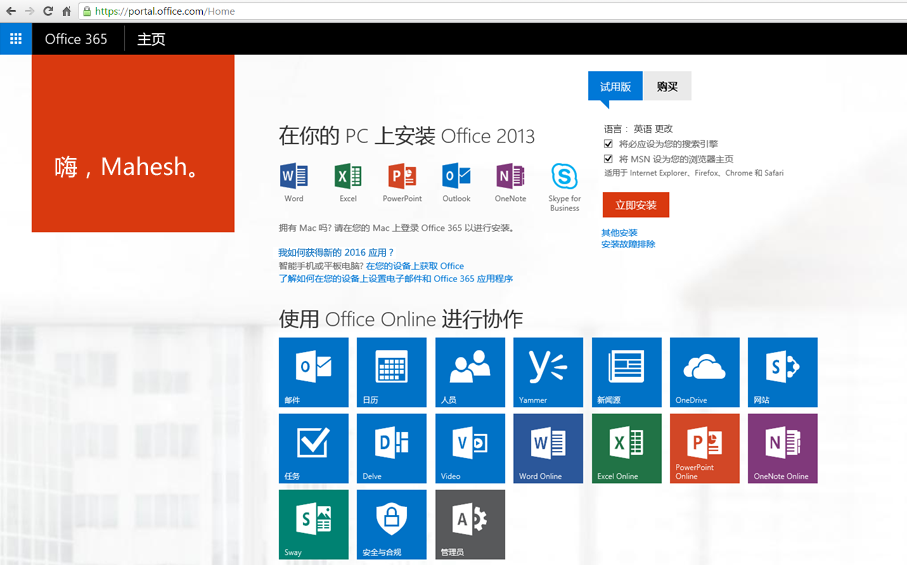
步骤 2. 创建新的 OneNote 课堂笔记本
-
选择 应用启动器

-
选择“课堂笔记本”。
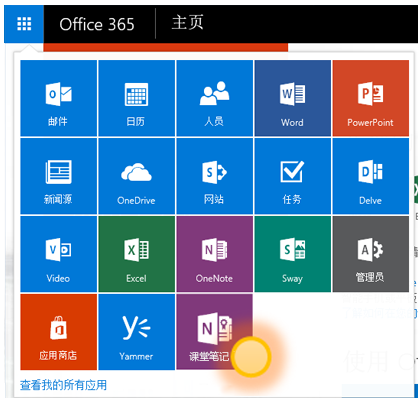
-
选择“创建课堂笔记本”。
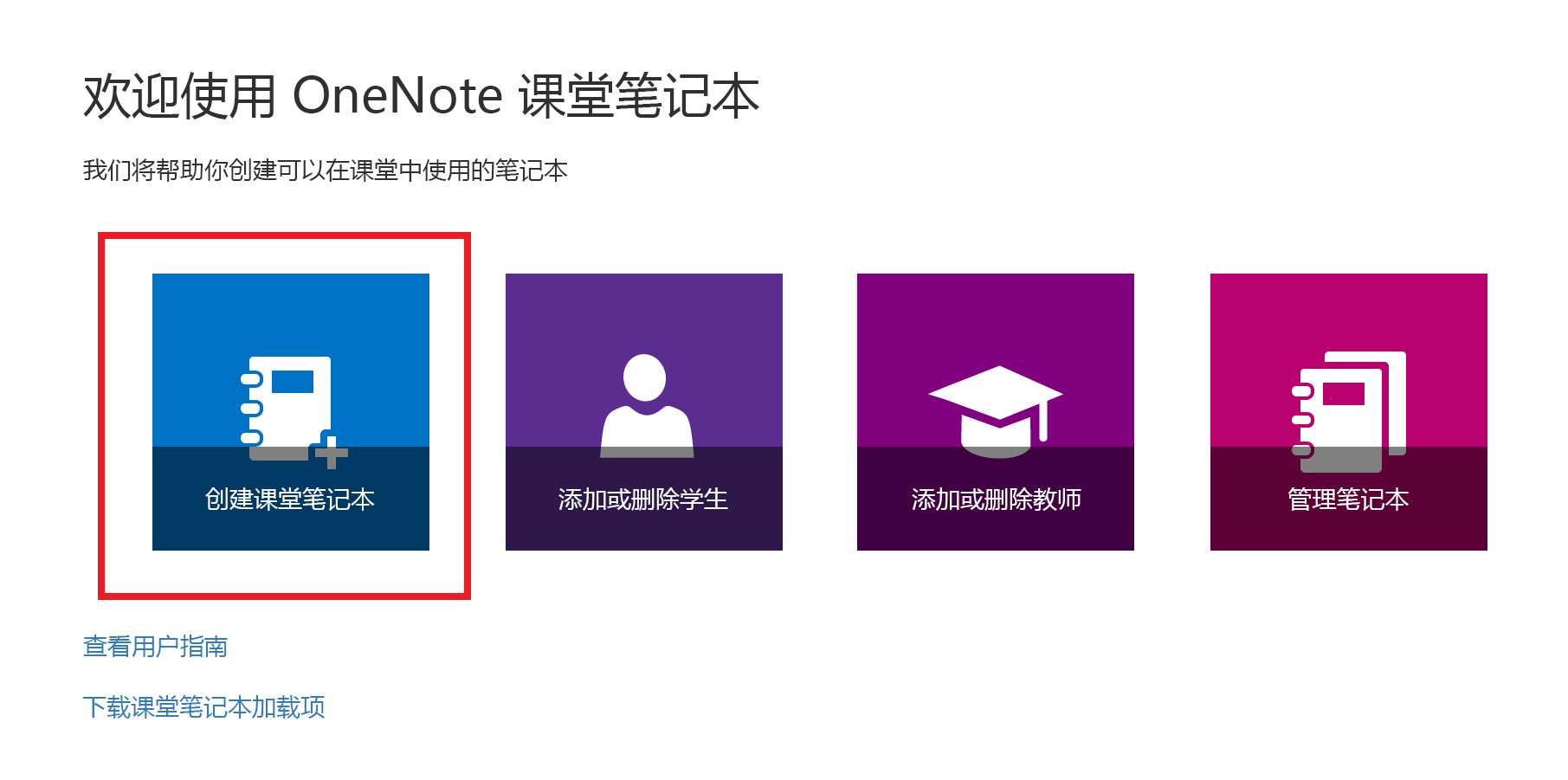
-
为新笔记本命名,然后选择“下一步”。
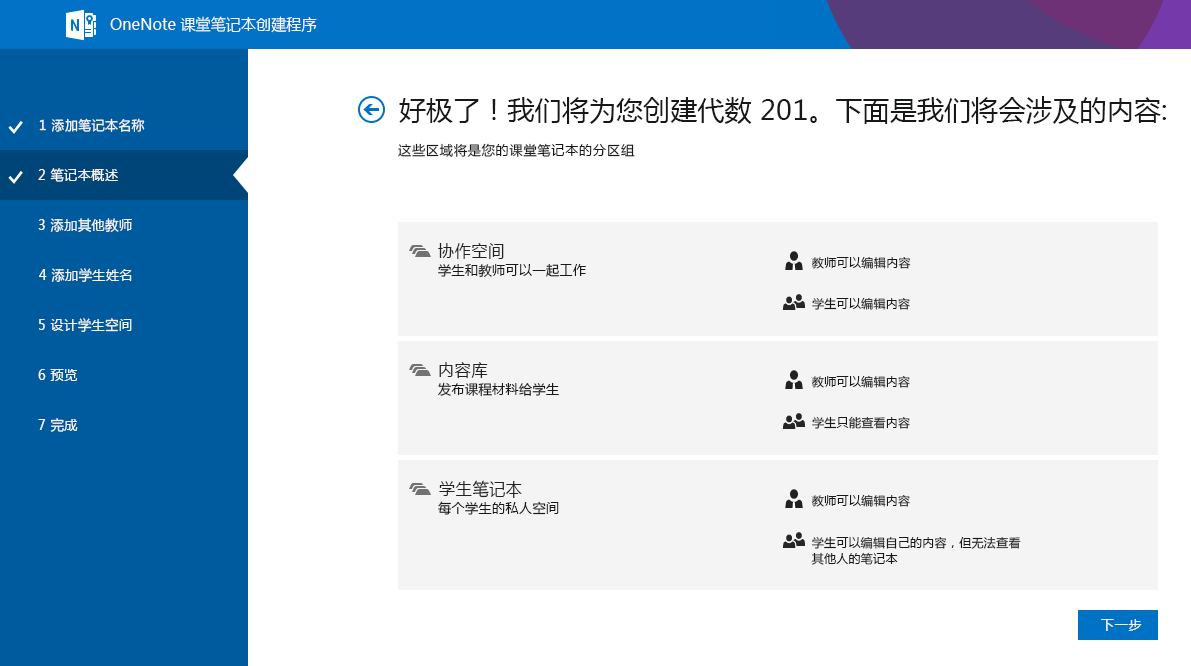
-
(可选) 将其他教师添加到课堂笔记本,然后选择“下一步”。
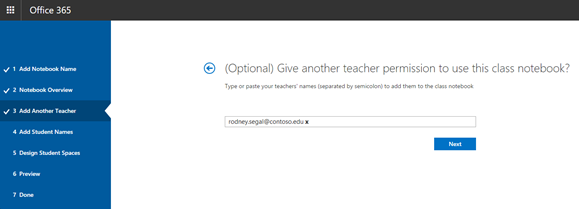
注意: 可以邀请其他教师共同拥有 OneNote 课堂笔记本。 只需添加他们的学校电子邮件地址,我们将向他们发送注册免费 Microsoft 365 帐户的邀请。 注册后,他们将具有对笔记本的相同级别的访问权限。
-
若要将学生添加到课堂笔记本,请在 “添加学生姓名 ”选项卡中键入其学校电子邮件地址,然后选择“下一步”。
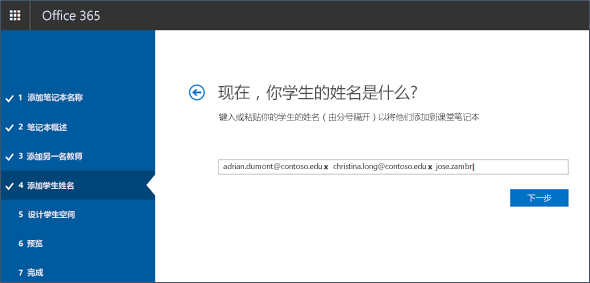
我们将通过电子邮件向你的学生发送邀请,要求他们加入课堂笔记本。
-
选择每个学生的笔记本中应包含哪些部分。 在每个学生的笔记本中创建的默认分区旁边,选中框。
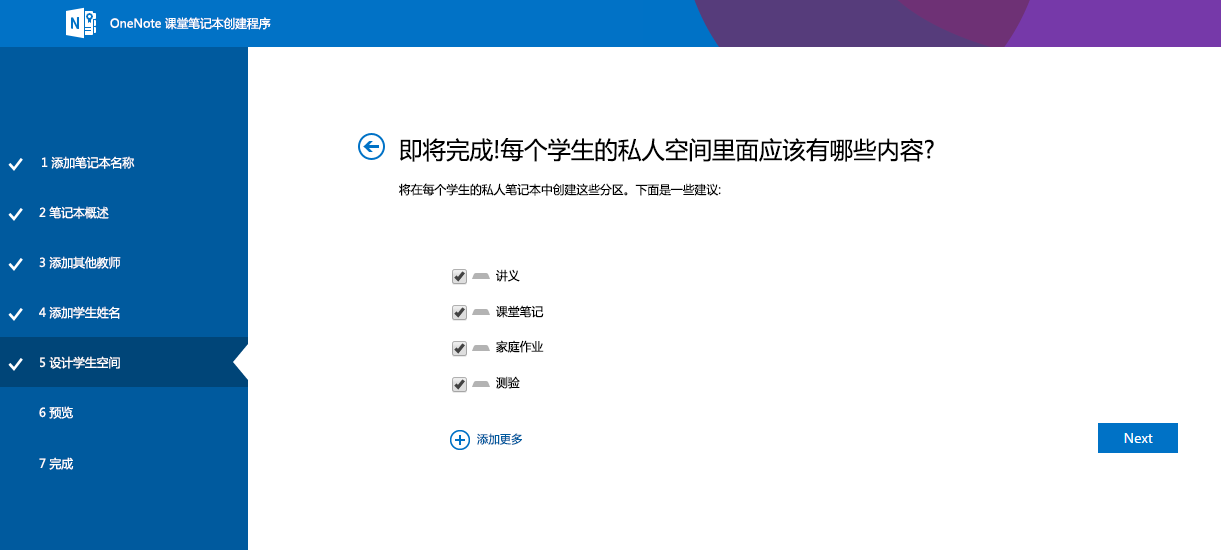
注意:
-
建议创建与活动相对应的节名称。 例如,使用活动名称,如“讲义”、“课堂笔记”或“测验”。
-
这样,学生就可以更轻松地找到所需的资源或任务。
-
-
确认课堂笔记本预览,然后选择“创建”。
-
选择“教师”笔记本和 “学生”笔记本 ,验证如何为课堂创建子笔记本和分区。
-
如果需要返回到以前的部分进行修改,请选择

-
准备就绪后,选择“创建 ”以创建课堂笔记本!
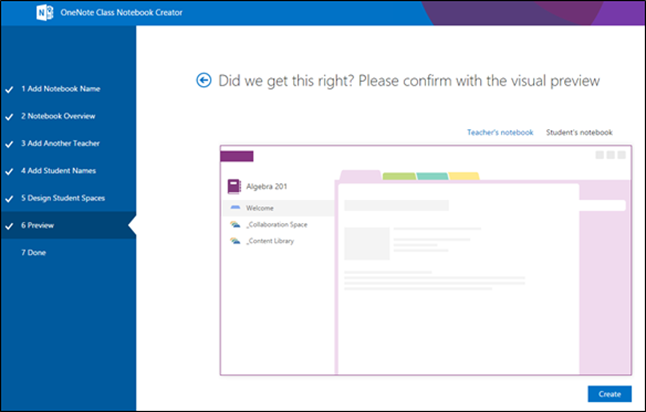
-
在最后的 “完成” 视图中,你将看到指向笔记本的链接,以防您想通过电子邮件发送给学生或将其发布到共享页面上。 选择包含笔记本名称的链接以在 OneNote 中打开课堂笔记本。 你的学生将收到一封电子邮件,要求他们接受你加入课堂笔记本的邀请。 确保他们接受,以便他们可以访问你的笔记本。
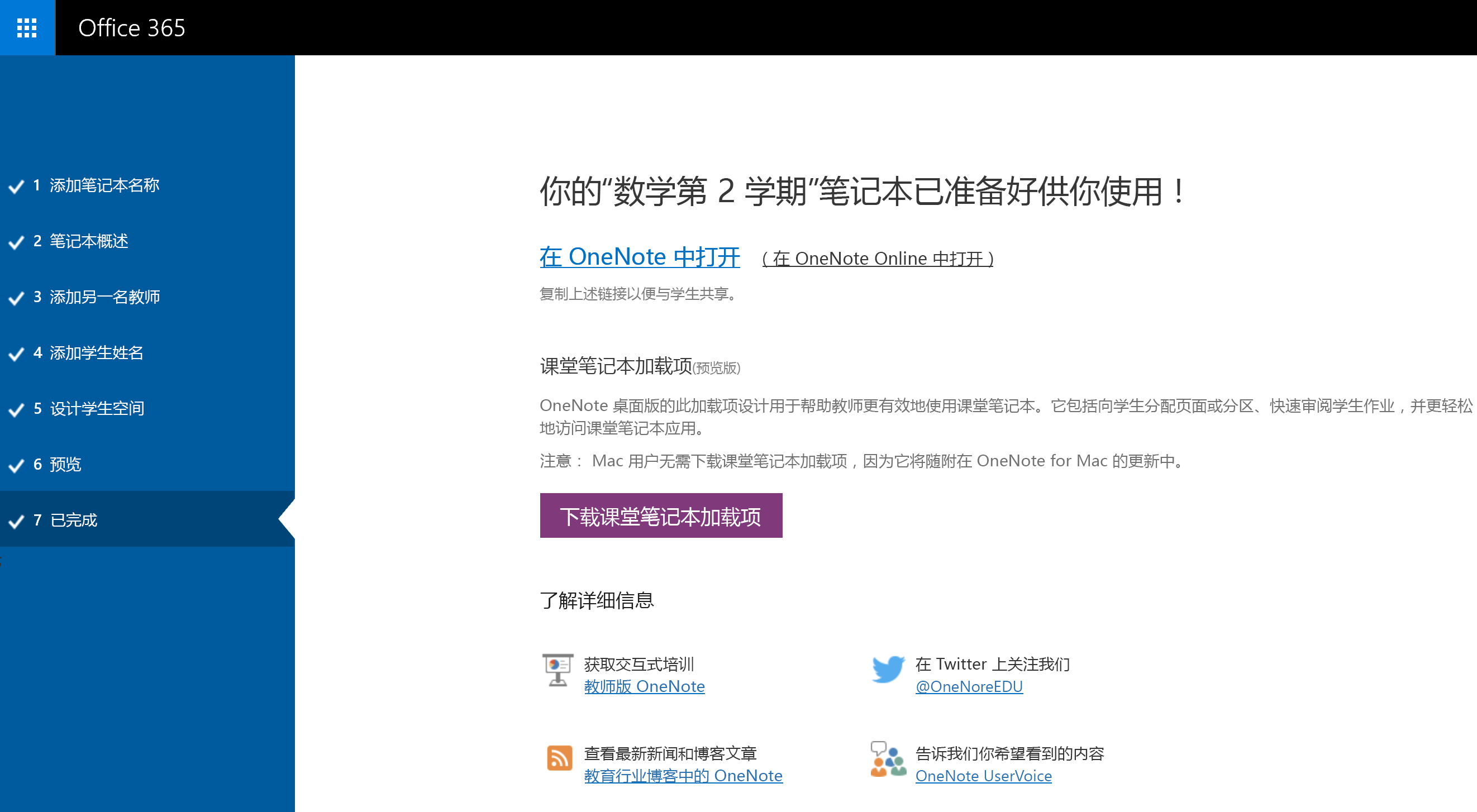
提示: 同一个链接由一个类中的每个人用来访问课堂笔记本。 如果为许多课堂创建笔记本,则每个链接将会有所不同。
常见问题
如何实现注册 Microsoft 365 后访问 OneNote 课堂笔记本?
-
选择 应用启动器

-
你将在应用列表中看到 OneNote 课堂笔记本应用。
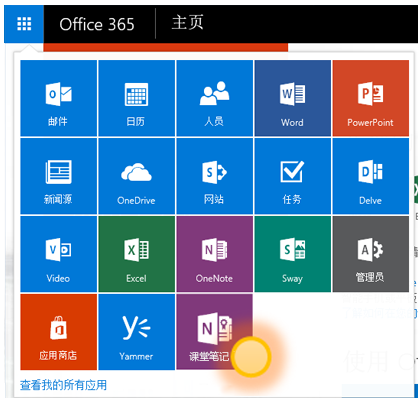
有关更多详细信息,请查看此处的 OneNote 课堂笔记本常见问题解答。
在哪里可以了解有关使用 OneNote 课堂笔记本的详细信息?
-
若要详细了解如何在课堂中使用 OneNote 课堂笔记本,请查看 onenoteineducation.com 的交互式指南。
我不确定是否有Microsoft 365 帐户。 如何检查?
-
选择注册免费Office 365帐户。
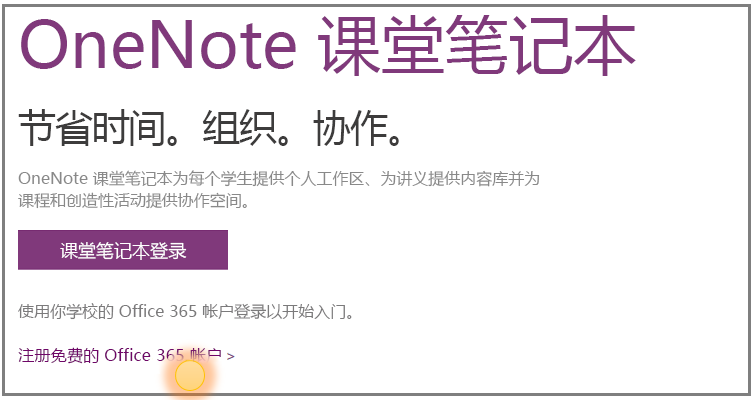
-
在 “教育中的 Office ”页面上,输入学校电子邮件地址,然后选择“入门”。 我们将首先检查你的学校是否已有Microsoft 365 帐户。 如果这样做,则会被定向到 Microsoft 365 登录页,你可以在其中登录或尝试恢复密码。
我没有收到加入 Microsoft 365 的邀请。 应该执行什么操作?
-
检查垃圾邮件/垃圾邮件文件夹,查看电子邮件是否已筛选。
-
完成 步骤 1:注册上面显示的免费 Microsoft 365 帐户 以重试。 确保正确输入学校电子邮件地址。
我的学生没有收到加入 Microsoft 365 的邀请。 应该执行什么操作?
-
要求学生检查其垃圾邮件/垃圾邮件文件夹,查看邀请是否已筛选。
-
如果学生未收到邀请,请检查是否在将其添加到笔记本时输入了正确的学校电子邮件地址。 如果不确定,只需转到课堂笔记本应用并选择“添加或删除学生”,再尝试添加其电子邮件地址。
注册 Microsoft 365 后,我的学生在加入课堂笔记本时收到错误。 应该执行什么操作?
-
首先,确保学生已将你的笔记本添加到你身上。
-
如果学生不在该处,请再次添加学生,然后继续更新笔记本。 如果学生在那里,可能是因为应用还无法添加学生。 请让学生在一段时间后重试。
学生和其他教师何时可以找到他们的笔记本?
-
从那里,他们可以选择 应用启动器

-
在 OneDrive 文件夹的左侧导航中,可以导航到与我共享。 在这里,他们会找到他们所有的课堂笔记本。
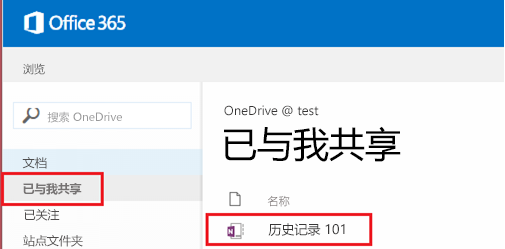
我需要帮助。 我可以联系谁提问?
-
如果此页上未回答你的问题,请在 onenoteedu@microsoft.com 联系我们的团队。
我想对刚创建的笔记本进行更新。 应该执行什么操作?
-
在此处查看 OneNote 课堂 笔记本的常见问题解答页面。







