可以在多个地址和地址 OutlookOutlook 网页版 。 可以通过从应用中的应用启动器或应用中的导航窗格 Outlook 网页版 联系人 Outlook 。
贵公司可以创建多个地址列表,用途不同。 例如,您可能有一个针对加拿大所有员工或销售部门所有员工的全局地址列表。 可通过两种主要方式访问所有这些不同的地址列表。
使用所有通讯簿
可以查看联系人,并通过电子邮件向所有可用地址列表中的人发送电子邮件。
在 Outlook 中 (联系人) 联系人
-
在 Outlook 中, 选择屏幕底部的"人员"。
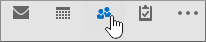
-
默认情况下,你会看到您的个人联系人。 若要查看其他通讯簿,在功能区的"查找"组中,选择"通讯簿"。
-
使用通讯簿下的下拉列表查看组织中所有不同的通讯簿和联系人列表。
在 Outlook 中向联系人发送邮件
-
从新电子邮件中,选择"收件人"、"抄送"或"密件抄送"按钮。
-
若要查看其他通讯簿,请选择通讯簿下的 下拉列表。
-
选择联系人或通讯组列表,然后选择"到">、抄送->或"密件抄送">按钮。
-
选择 " 确定"以返回到邮件。
在 Outlook 网页 (查看) 联系人和联系人
-
单击Outlook。
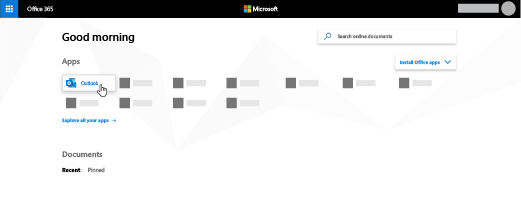
找不到需要的应用? 从应用启动器中,选择“所有应用”可查看可用的 Microsoft 365 应用列表(按字母顺序排列)。 可在此处搜索特定应用。
-
单击屏幕底部的“人员”。
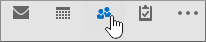
-
在导航窗格中,选择 "目录 "以查看组织内的所有通讯簿和联系人列表。
在 Outlook 网页中向联系人发送邮件
-
在命令 Outlook ,选择"新建"。
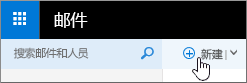
-
选择 " 到" 或"抄 送"以访问通讯簿。 默认情况下会显示联系人。 若要查看其他通讯簿, 请选择>>人员 "框 左侧的 通讯簿。
-
选择 "目录 "可查看为组织创建的所有通讯簿。
-
选择要添加到电子邮件的联系人,然后选择"保存"以返回到邮件。







