在包含数字的任何 Access 报表中,都可以使用总计、平均值、百分比或运行总和来使数据更易于理解。 本文介绍如何将这些元素添加到报表。
本文内容
可以向报表添加的聚合类型
下表介绍了 Access 中可以添加到报表的聚合函数的类型。
|
计算 |
说明 |
函数 |
|
求和 |
列中所有数字之和。 |
Sum() |
|
平均值 |
列中所有数字的平均值。 |
Avg() |
|
计数 |
列中项的计数。 |
Count() |
|
最大值 |
列中最大的数值或字母值。 |
Max() |
|
最小值 |
列中最小的数值或字母值。 |
Min() |
|
标准偏差 |
估算列中值集的标准偏差。 |
StDev() |
|
方差 |
估算列中值集的方差。 |
Var() |
在“布局”视图中添加总计或其他聚合
“布局”视图提供向报表添加总计、平均值和其他聚合的最快方式。
-
在导航窗格中,右键单击报表,然后单击“布局视图”。
-
单击要汇总的字段。 例如,如果要向一列数字添加总计,请单击列中的任一数字。
-
在“设计”选项卡上的“分组和汇总”组中,单击“总计”。

-
单击要为字段添加的聚合类型。
Access 向报表页脚部分添加文本框,并将其“控件来源”属性设置为执行所需计算的表达式。 如果报表中存在任何分组级别,Access 还会添加一个文本框,用于对每个组页脚部分执行相同的计算。
有关如何在报表中创建分组级别的详细信息,请参阅文章创建分组报表或汇总报表。
在“设计”视图中添加总计或其他聚合
通过“设计”视图,可以更好地控制总计的位置和外观。 在分组报表中,可在每个组的页眉或页脚处放置总计或其他聚合。 报表级聚合可置于报表页眉或报表页脚部分。
-
在导航窗格中,右键单击报表,然后单击“设计视图”。
-
单击要汇总的字段。 例如,如果要向一列数字添加总计,请单击列中的任一数字。
-
在“设计”选项卡上的“分组和汇总”组中,单击“总计”。

-
单击要为字段添加的聚合类型。
Access 向报表页脚部分添加文本框,并将其“控件来源”属性设置为执行所需计算的表达式。 如果报表中存在任何分组级别,Access 还会添加一个文本框,用于对每个组页脚部分执行相同的计算。
有关如何在报表中创建分组级别的详细信息,请参阅文章创建分组报表或汇总报表。
计算运行总和(累计总数)
可以使用 Access 在报表中创建运行总和。 运行总和是对组中记录到记录的总计,或甚至是对整个报表中记录到记录的总计。
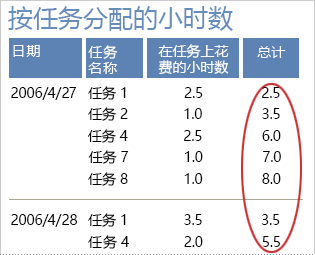
创建运行总和
-
在导航窗格中,右键单击报表,然后单击“ 设计视图 ”

-
在“设计”选项卡上的“控件”组中,单击“文本框”。
-
单击详细信息部分、组标头部分或组页脚部分以创建文本框。
如果文本框旁边出现标签,请删除该标签或将其文本更改为有意义的值。
-
请选择文本框。 如果尚未显示属性表,请按 F4 显示该表。
-
单击“数据”选项卡。 在“控件来源”属性框中,键入要对其创建运行总和的字段名称或表达式。
例如,对 ExtendedPrice 字段键入 ExtendedPrice,或在组级别下,键入表达式 =Sum([ExtendedPrice])。
-
单击“运行总和”属性框。
-
单击属性框中的下拉箭头,然后执行以下任一步骤:
-
如果希望在到达下一更高分组级别时将运行总和重置为 0,请选择列表中的“针对组”。
-
如果希望运行总和一直累加到报表末尾,请选择列表中的“针对全部”。
-
-
关闭属性表。
注意: 将“运行总和”属性设置为“针对全部”时,可以在报表页脚部分重复总计。 在报表页脚中创建文本框并将其“控件来源”属性设置为计算运行总和的文本框的名称,例如 =[OrderAmount]。







