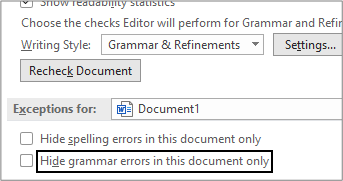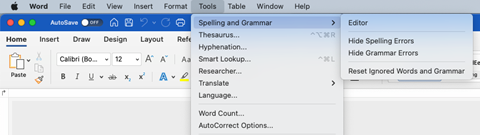可以调整一些设置,以确保在整个文档中检查拼写和语法。
下面介绍如何针对所选文本或整个文档修复问题。
注意: 如果看到未检查拼写和语法错误的通知,但你可以看到这些错误,则可能是文档中的一些部分未检查。
键入时检查拼写或语法
如果将 Word 设置为在键入时不标记拼写或语法错误,则在打开“编辑器”窗格之前,你不会看到拼写或语法检查。 关闭窗格后,似乎校对不起作用。
若要打开 选项,以便将错误标记为“编辑器”窗格是打开还是关闭,请执行以下操作:
-
在“文件”菜单上,依次转到“选项”、“校对”。
-
选中 “键入时检查拼写 ”和“ 键入时标记语法错误 ”复选框。
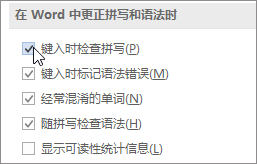
整个文档校对:默认校对语言
设置默认校对语言时,该设置将基于默认模板应用于当前文档和将来的文档。 与为所选文本选择校对语言 () 一样,请确保清除“ 不检查拼写或语法”复选框。
-
在“审阅”选项卡上的“语言”组中,单击“语言 > 设置校对语言”。
-
选择要用作默认校对语言的语言。
-
清除“不检查拼写或语法”复选框。
-
选择“ 设置为默认值”,如果系统基于 NORMAL 模板提示有关新文档的提示,请选择“ 是 ”。
校对所选文本:设置校对语言
对于文档的一部分,你将选择文本并选择要用于拼写和语法规则的语言:
-
选择要检查的文本。
-
在“审阅”选项卡上的“语言”组中,选择“语言 > 设置校对语言”。
-
选择要用于检查所选文本中的拼写和语法的语言。
-
清除“不检查拼写或语法”复选框。
如果文档包含其他语言的文本,请重复这些步骤以设置另一种校对语言。
此文档是否为例外?
还可以按文档关闭校对,因此,如果它不适用于整个文档,请确保当前文档未标记为校对的例外。 请执行以下操作: