症状
使用"适用于"部分中列出的 Microsoft 无线设备之一 (键盘、鼠标等) 时,设备在经过数周的典型使用后可能停止响应,或者你收到以下消息:
无线鼠标信号质量低。 如果无法使用无线键盘或鼠标进行导航,可能需要连接有线设备以继续。
如果设备正常运行,但继续收到低信号错误消息,请在消息窗口中单击以选中"不要再次显示此内容"复选框。
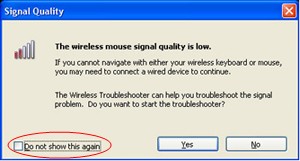
请注意,本文讨论如何解决与许多非 Bluetooth Microsoft 无线鼠标和键盘设备相关的问题。 无线设备不同于Bluetooth设备。 无线设备具有类似于 USB 连接器/接收器或硬件本身上显示的树分支的符号。

原因
如果满足以下一个或多个条件,则可能会发生此问题:
-
你使用的电池是电池。
-
你使用的电池电量不足。
-
接收器已插入到不工作的端口中。
-
你使用的无线设备与接收方同步时遇到问题。 可能来自其他无线设备的干扰。
-
无线指针设备板的颜色阻止无线指针设备暂停自身。
-
电池盒或充电基上可能有连接问题。
解决方案
若要排查影响 Microsoft 无线键盘和无线鼠标设备的问题,请按照它们出现的顺序使用以下方法。
方法 1:安装 IntelliPoint 或 Intellitype 软件
若要下载并安装最新版本的 IntelliPoint 或 Intellitype 软件,请执行以下步骤:
-
访问以下 Microsoft 网站:
http://www.microsoft.com/hardware/download/download.aspx?category=MK
-
在 "选择产品类型"列表中 ,选择你的设备。
-
在剩余的列表框中,选择相应的选项。
-
单击“转到”。
-
单击相应的链接,为设备下载软件。
-
单击"从当前位置运行此程序",并单击"确定"。
-
按照屏幕上显示的说明安装软件。
-
重启计算机。
如果问题持续出现,请转到下一种方法。
方法 2:测试接收器的干扰
若要测试接收器的干扰,请尝试以下方法:
-
如果无线设备具有同步到接收器的按钮,请按该按钮通过选择其他通道来重新同步设备。 没有此按钮的设备将永久同步到接收方。
-
通过将接收方置于不同的位置进行试验。 例如,将接收方倒置或放在其一侧。
-
确保无线设备和接收器与任何其他无线设备的最小距离为 3 英尺。
-
不要将无线指针设备、无线键盘或接收器放在任何电气设备(如无线电话、移动电话或其他无线指针设备或接收器)附近。 我们建议你在这些设备之间保持至少 8 英寸的距离。
-
不要将无线指针设备、无线键盘或接收器放在金属表面或对象上,如长轨或电缆。 我们建议你在无线指针设备和此类金属对象之间保持 3 英尺的距离。
如果问题持续出现,请转到下一种方法。
方法 3:测试无线指针设备表面
无线指针设备可能无法在没有可见细节的表面上工作,或在反射或反射表面(如玻璃)上工作。 此外,传感器在跟踪高度重复的模式(如杂志或报纸照片)时可能遇到困难。
已知以下颜色会导致某些鼠标设备的跟踪困难:
-
红色或具有红色底色的颜色,如棕色、红色和紫色
-
黑色扁平
-
深蓝色
-
白色,包含蓝色 (,例如,便笺)
-
青绿色
请注意,此信息不适用于使用 BlueTrack 技术的设备。 具有 BlueTrack 技术的鼠标设备遇到的问题应少于大多数表面上的标准设备体验。 若要查看 BlueTrack 设备列表,请访问以下 Microsoft 网站:
http://www.microsoft.com/hardware/mouseandkeyboard/tracklanding.mspx 如果问题持续出现,请转到下一种方法。
方法 4:在控制面板中检查电池状态
若要在控制面板中检查电池状态,请执行以下步骤:
-
单击"开始",单击"运行",main.cpl,然后单击"确定"。
-
在 "无线 "选项卡上,验证电池状态。 如果电池 状态良好,则很可能不需要更换电池。
注意并非所有设备都有"无线"选项卡。 如果设备没有"无线"选项卡,请转到下一种方法。
方法 5:将电池 (到非)
如果设备未安装,请执行以下步骤:
-
倒置设备,然后移除电池盒盖。
-
插入新电池。 请确保正确对齐电池盒标签指定的正极和负端。
-
关闭电池盒盖。
注意:请仅使用干净的电池。 请勿在未设计为使用电池的产品中使用电池或其他类型的电池。
若要详细了解如何更换电池,请参阅产品中包含的文档。 如果问题持续出现,请转到下一种方法。
方法 6:为电池和 (设备充电)
如果设备是设备,请执行以下步骤:
-
连接设备进行重新注册。 根据产品,连接点可能是设备位于的"扩展坞",或者可能是设备连接到的电缆。
-
如果充电指示灯在几秒钟后变为红色或闪烁红色,请执行以下步骤:
-
断开设备与充电连接的连接。
-
关闭设备。
-
从设备上移除电池。
-
使用干净的软布擦拭电池。
-
等待 10 秒。 然后,更换设备中的电池。
-
打开设备。 然后重试步骤 1。
-
-
如果问题持续出现,请尝试以下附加步骤之一:
-
如果设备具有用于充电的交流适配器,请尝试使用不同的电源插座。
-
如果设备通过 USB 端口收费,请尝试使用不同的 USB 端口。 首选端口是计算机背面的端口。
注意:如果设备包含电池,则尝试为设备中的电池或其他非电池充电会导致闪烁的红色灯条件。 如果在设备中使用了电池电池,则不应对设备重新充电。 如果保存电池的电源松散并且无法安全地按住电池,则也可能会发生闪烁的红光状态。
-
如果问题持续出现,请转到下一种方法。
方法 7:检查连接
验证连接是否不存在问题。 为此,请按照下列步骤操作:
-
打开电池盒,然后检查是否有障碍物或障碍物。 如有必要,请移除或清洁隔舱。
-
检查电池是否向正确方向插入,以及是否有可靠的连接。
-
如果这是一个安装设备,请检查重新充电基或电缆中是否有任何松散的连接、任何障碍物或任何障碍物。
-
如果设备具有电池检测开关,请检查安装的电池是否太小,从而触发该开关。 你或许能够通过在电池周围环绕一条纸张来增加粗细来解决此问题。
如果问题持续出现,请转到下一种方法。
方法 8:在另一个端口上尝试设备
若要测试端口连接的质量,请尝试以下方法:
-
将设备连接到计算机上的其他 USB 端口,以消除与特定 USB 端口相关的任何问题。
-
绕过任何端口复制器、USB 集线器、KVM 交换机和类似的设备。 相反,请将接收器直接连接到计算机上的 USB 端口。
-
如果以前将设备连接到计算机正面的 USB 端口,请尝试将设备连接到计算机背面的 USB 端口。 (计算机背面的 USB 端口通常具有更好的带宽。)
如果问题持续出现,请转到下一种方法。
方法 9:禁用消息
注意:仅在错误消息窗口中选中"不显示此消息"复选框时,才使用此方法,这不会阻止消息再次出现。
如果无线设备正常工作,但消息窗口偶尔继续显示,您可以禁用该消息。 为此,请按照下列步骤操作。
-
Windows Vista
单击"

Windows XP
单击"开始",单击"运行",键入 regedit,然后单击"确定"。 -
找到并单击以下注册表子项。
请注意,Intellipoint 是鼠标软件,Intellitype Pro 是键盘软件。
HKEY_CURRENT_USER\Software\Microsoft\Intellipoint HKEY_CURRENT_USER\Software\Microsoft\IntelliType Pro -
单击 Intellipoint 文件夹将其选中。
-
单击"编辑",单击"新建",然后单击"DWORD"。
-
右键单击新值,单击"重命名 ",键入 SuppressBatteryStatusMessages,然后按 Enter。
-
右键单击SuppressBatteryStatusMessages,然后单击"修改"。
-
在" 值"数据 框中,键入 1。
-
单击“确定”。
更多信息
若要详细了解如何对无线产品进行故障排除,请单击以下文章编号,在 Microsoft 知识库中查看该文章:
838398 无线键盘或鼠标响应故障疑难解答







