在Word for Mac中,可以从列表中选择预定义的纸张大小,并更改文档中的所有页面、特定页面或特定节的纸张大小。 还可以更改用于新文档的默认纸张大小。
当您创建新文档时,Word 将应用模板 (Normal.dotm) 中存储的默认纸张大小和页边距。 如果您经常使用不同于默认大小(如“US Legal”)的纸张大小,您可以设置创建新文档时供 Word 使用的新默认值。 如果为当前文档设置的页边距就是您需要的页边距,您可以将该文档用于设置新的默认页边距。
在Word 2016 for Mac中,还可以创建自定义纸张大小,并且可以为文档中的页面选择不同的纸张源。 选择不同的纸盒让你能够对第一页使用不同的纸张,可能颜色与其他页面不同或纸质更重一些。
-
在“文件”菜单上,单击“页面设置”。
-
在“页面设置”中,从“纸张大小”列表中选择一种大小。
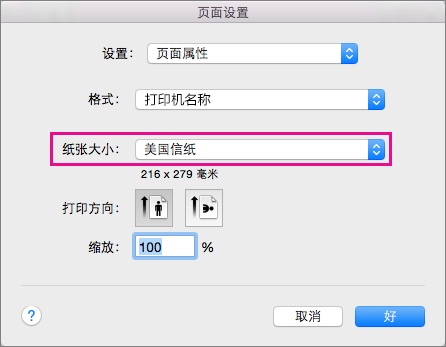
如果从列表中选择“ 管理自定义尺寸 ”,则可以定义自定义纸张大小;单击加号以创建新的纸张定义,然后输入宽度、高度和不可打印区域的大小。
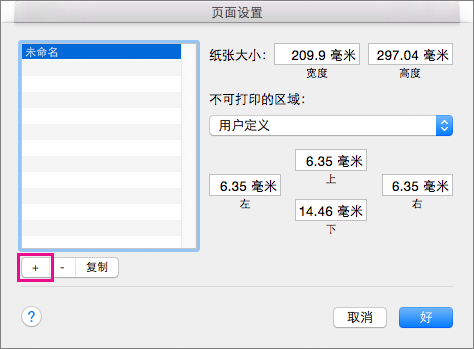
-
选择完纸张大小后,单击“ 确定”。
-
选择要更改的页面上的文本。
-
在“ 格式 ”菜单上,单击“ 文档 > 页面设置”。
-
从“纸张大小”列表中选择纸张 大小 ,然后单击“ 确定”。
-
在“文档”页上的“ 应用于 ”列表中,单击“ 所选文本”,然后单击“ 确定”。
Word根据需要在所选文本之前和之后插入分节符,并更改该节的纸张大小。
-
在“视图”菜单上,单击“页面视图”。
-
若要显示非打印字符(如段落标记 ( ) ),请单击“开始”选项卡上的“显示所有非打印字符

-
选择要更改的分区的分节符。
-
在“格式”菜单上,指向“文档”,然后单击“页面设置”。
-
在“ 纸张大小 ”列表中,选择纸张大小,然后单击“ 确定”。
-
在 “应用于” 列表中,单击“ 所选部分”。
-
在“格式”菜单中,单击“文档”。
-
单击“默认值”,然后单击“是”。
注意: 如果您更改 Word 用于创建新文档的模板 (normal.dotm) 的首选纸张大小或页边距,以后使用 normal.dotm 模板的所有文档都将使用新设置。 如果您更改基于另一个模板的文档的首选纸张大小或页边距,只有基于该模板的新文档才会使用新设置。
选择文档第一页的纸张来源,然后为所有后续页选择纸张来源。 可用源列表由计算机上的打印机驱动程序提供,可能与此处所示的源不同。
如果页面源设置为“自动选择”,Word将根据页面大小和打印机驱动程序提供的纸张大小信息自动选择纸张源。
-
在“文件”菜单上,单击“打印”。
-
在“打印”中,选择“进纸”。
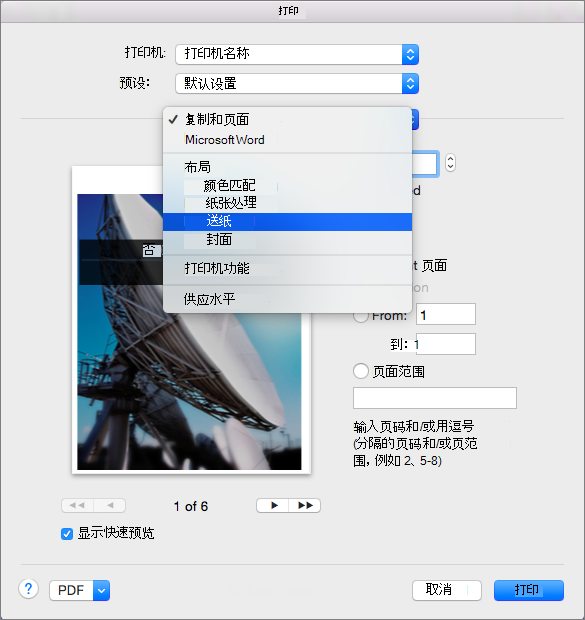
Word 显示“进纸”设置。
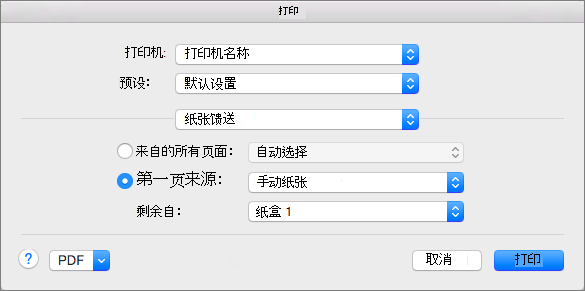
-
要为文档中的第一页指定纸张来源,请选择“第一页来源”,然后从“第一页来源”列表中选择来源。
-
要更改文档中第一页之后的所有页的纸张来源,请在“剩余页来源”列表中选择来源。
-
如果准备好进行打印,请单击“打印”。
否则,请将“进纸”更改为其他类别的设置以进行其他更改。
-
在“格式”菜单中,单击“文档”。
-
单击“页面设置”。
-
在“纸张大小”弹出菜单中,选择纸张大小。
-
单击“确定”。
-
在“应用于”弹出菜单中,单击“整个文档”,然后单击“确定”。
-
选择要更改的页面上的文本。
-
在“格式”菜单中,单击“文档”。
-
单击“页面设置”。
-
在“纸张大小”弹出菜单中,选择纸张大小。
-
单击“确定”。
-
在“应用于”弹出菜单中,单击“所选文字”,然后单击“确定”。
Word 将在您所选的文本前后根据需要插入分节符,并更改该节的纸张大小。
-
在“视图”菜单上,单击“页面视图”。
-
若要显示非打印字符(如段落标记 ( ) ),请单击“标准”工具栏上的“显示所有非打印字符

-
选择要更改的节的分节符。
-
在“格式”菜单上,指向“文档”,然后单击“页面设置”。
-
在“纸张大小”弹出菜单中,选择纸张大小。
-
单击“确定”。
-
在“应用于”弹出菜单中,单击“所选节”。
-
在“格式”菜单中,单击“文档”。
-
单击“默认值”,然后单击“是”。
注意: 如果您更改 Word 用于创建新文档的模板 (normal.dotm) 的首选纸张大小或页边距,以后使用 normal.dotm 模板的所有文档都将使用新设置。 如果您更改基于另一个模板的文档的首选纸张大小或页边距,只有基于该模板的新文档才会使用新设置。







