注意: 本文已完成其工作,随后将不再使用。 为防止出现“找不到页面”问题,我们将删除已知无效的链接。 如果创建了指向此页面的链接,请删除这些链接,以便与我们一起为用户提供通畅的 Web 连接。
若要更改 SmartArt 图形适合 Office 文档的方式,可以手动移动它,或使用 "大小" 组中的选项调整其大小。
本文讨论如何移动 SmartArt 图形。 有关移动和对齐图片、文本框或艺术字的信息,请参阅对齐或排列图片、形状、文本框、SmartArt 图形或艺术字以及移动文本框、艺术字或形状。 如果要在 SmartArt 图形中旋转或翻转形状,请参阅旋转或翻转 smartart 图形形状。
手动移动 SmartArt 图形
-
单击要移动的 SmartArt 图形以将其选中。
-
将指针停留在 SmartArt 图形的边框上(而不是在圆点上)。

-
当指针变为

提示: 您也可以使用箭头键移动 SmartArt 图形。 单击 SmartArt 图形将其选中,然后按向右键、向左键、向上键和向下键,将 SmartArt 图形移动到所需位置。
注意: 若要将 SmartArt 图形移动到文档中的另一张幻灯片或页面,请单击要移动的 SmartArt 图形,然后按 CTRL + X 进行剪切。 移动到另一页或幻灯片,单击要将 SmartArt 图形移动到的位置,然后按 CTRL + V 将 SmartArt 图形粘贴到新位置。
指定 SmartArt 图形的确切大小
-
单击 SmartArt 图形将其选中。
-
在 " SmartArt 工具" 下的 "格式" 选项卡上,单击 "大小",然后执行下列一项或两项操作:
-
在 "高度" 框中输入一个数字。
-
在 "宽度" 框中输入一个数字。
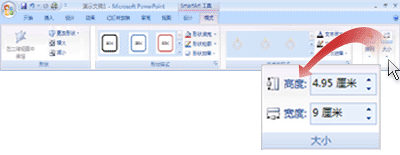
如果没有看到“SmartArt 工具”或“格式”选项卡,请确保你已选中 SmartArt 图形。
-







