注意: 本文已完成其工作,随后将不再使用。 为防止出现“找不到页面”问题,我们将删除已知无效的链接。 如果创建了指向此页面的链接,请删除这些链接,以便与我们一起为用户提供通畅的 Web 连接。
您已打开文档,并且看到框内有您要编辑的文本。 或者您要更改文本的颜色或字体大小,因为框中放不下它们。
若要只更改文本,请在框中的任意位置单击,然后执行键入、复制和粘贴、剪切或拖放操作。
若要更改文本颜色或大小等格式设置,请单击“开始”。 所有 Office 程序在这里都有用于执行以下操作的命令:使用剪贴板、更改字体、剪切和粘贴、使文本加粗或倾斜,以及应用其他格式。
您还可以查看更多命令,具体取决于您的 Microsoft Office 程序。 例如,Word 和 PowerPoint 在“段落”组中有其他与段落有关的命令,而 Excel 则有一个包含有关命令的“对齐方式”组。 您可以对文本框的内容使用其中的大多数命令。
但使用有些命令时要格外小心。 作为一个不好的示例,该文本框在 PowerPoint 中具有粗体、带下划线的蓝色文本、项目符号列表,并且对其所有文本使用了“小写字母”命令。

若要调整文本框的大小,请单击其边框,然后朝任意方向拖动边或角。 调整大小可以使文本适合于文本框而不是以其他方式环饶文本框。
下面是一个示例。 第二个文本框比其上方的文本框稍微宽和高一些,因此文本不需要自动换行,不会溢出其框。
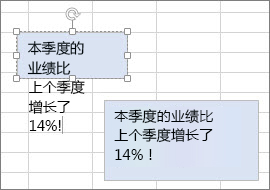
要通过文本框执行更多操作? 了解有关添加、复制和删除文本框的详细信息。







