Office 外接程序可以帮助你为文档添加个性化设置或加快你访问网络上的信息的速度。 例如,使用加载项,可以在维基百科上查找项目,而无需离开 Project。
重要: Office 相关应用的新名称 - Office 加载项。 我们当前正在更新我们的产品、文档、示例和其他资源,以反映平台名称从“Office 和 SharePoint 相关应用”更改为“Office 和 SharePoint 加载项”。 我们做此更改是为了更好地将扩展平台与 Office 应用(应用程序)区分开来。 发生这些更改时,你在应用程序中看到的对话框和消息可能会与本文中看到的内容有所不同。
本主题内容
在 Project 2016 中使用 Office 加载项
可以在 Project 2016 中使用 Web Office 加载项 。
获取 Project 2016 的 Office 加载项
-
单击“ 项目 > 存储”。
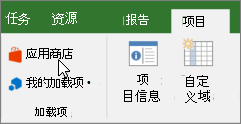
-
在“Office 外接程序”框中,单击“存储”。 浏览所需的加载项,或在“搜索”框中搜索加载项。
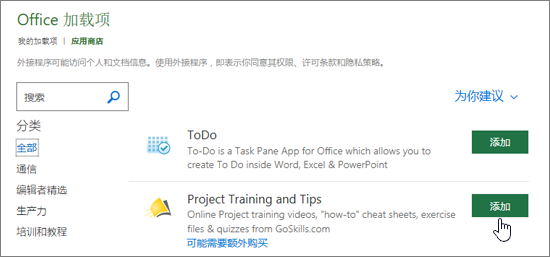
-
单击加载项可详细了解它,包括更长的说明和客户评论(如果可用)。 然后,单击所需加载项的“ 添加 ”或“ 购买 ”。
如果系统提示你登录,请键入你用来登录 Office 程序的电子邮件地址和密码。 查看隐私信息,然后单击“继续”(对于免费外接程序)或者确认帐单信息并完成购买。
开始将 Office 加载项与 Project 2016 配合使用
若要开始将外接程序与 Project 2016 配合使用,请在加载项列表中双击它。
-
单击“项目”>“我的外接程序”。
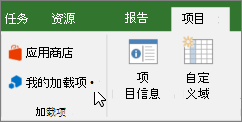
提示: 单击“我的外接程序”按钮时,你也可以单击“最近使用的外接程序”下的外接程序。
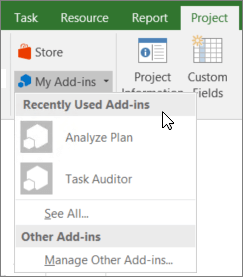
-
在“Office 加载项”对话框中,双击 “我的外接程序 ”组中的任意加载项以开始使用它。 如果需要,请使用 Microsoft 帐户登录。 你也可以选择该外接程序,然后单击“插入”以开始使用。
注意: 获取新加载项后,它应显示在 “我的加载项 ”列表中。 如果未显示,请单击“刷新”更新列表。
在 Project 2013 中使用 Office 应用
Project 2013 中显示的对话框和其他消息当前显示基于新 Office 加载项 模型提供的 Web 技术的加载项的 Office 应用。 这些对话框和消息都将更改为 Office 外接程序。
获取 Project2013 的应用
-
单击“ 项目 > 存储”。
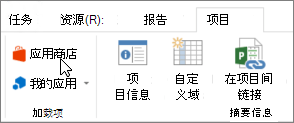
-
在“Office 应用程序”框中,单击“应用商店”。
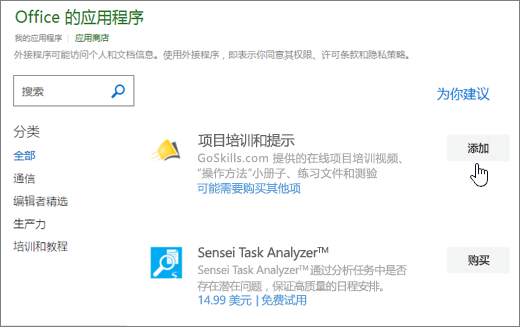
-
浏览所需的应用,或在“搜索”框中搜索应用。
-
单击应用可详细了解它,包括更长的说明和客户评论(如果可用)。 然后,单击所需应用的“ 添加 ”或“ 购买 ”。
如果系统提示您登录,请键入您用来登录 Office 程序的电子邮件地址和密码。 查看隐私信息,然后单击“继续”(对于免费应用)或者确认帐单信息并完成购买。
在 Project 2013 中开始使用 Office 应用
要开始使用您的应用,请在应用列表中双击它。
-
单击“项目 > 我的应用”。
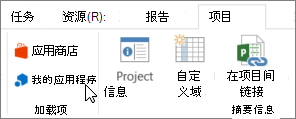
-
双击任意应用以开始使用。
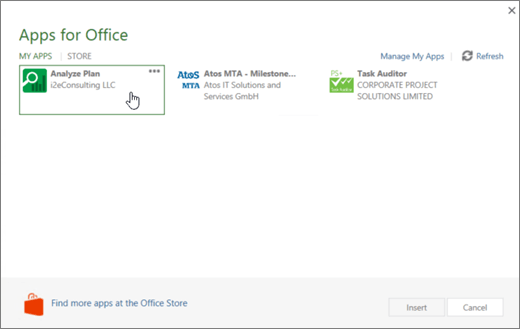
注意: 获取新应用后,它应显示在我的应用列表中。 如果未显示,请单击“刷新”更新列表。







