小结
打印问题可能会很难和麻烦。 本文提供了有关在 Microsoft Edge 中诊断和解决这些问题的一些提示。
详细信息
由于各种原因,可能会发生打印问题。 当您尝试在浏览器中打印或打印机不响应时,可能会显示错误消息。
在 Microsoft Edge 中解决打印问题的第一步是确定问题来源的组件。 通常情况下,源将为下列情况之一:
-
网站损坏的文档或问题
-
Microsoft Edge 本身
-
打印机驱动程序
-
Windows 操作系统
-
连接或硬件
不必对导致打印问题的情况做出任何假设,而是通过使用以下有问题的故障排除步骤来解决问题。
步骤1:从其他网站或文档测试打印
网站或文档可能有损坏的图形、字体或代码,这可能会导致打印问题。 测试以查看是否已针对其他网站或文档正确打印 Microsoft Edge:
-
打开不能打印的网站或联机文档。
-
转到 "设置" 和 "更多>打印" 或按 Ctrl + P 打开 "打印" 对话框。
-
选择您在前面尝试打印的设置的打印机,然后单击 " 打印"。
如果文档打印成功,可能会提示您正在尝试打印的原始网站或文档存在问题。 在这种情况下,该问题可能是由页面上的 style 元素导致的。 若要尝试消除样式元素作为原因,请使用以下步骤仅打印网页或联机文档的简单版本:
-
打开要打印的网站。
-
单击地址栏中的 "沉浸式阅读器" 图标。
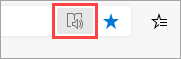
-
在阅读模式下打开网站后,请再次尝试打印。
注意: 并非所有网站都有资格在沉浸式阅读器模式下阅读。
如果在尝试执行此步骤后 Microsoft Edge 仍无法打印,请转到下一步。
步骤2:从其他应用程序中测试打印
了解打印问题的范围将有助于确定根本原因。 例如,某些打印问题仅影响 Microsoft Edge,而其他打印问题影响多个或所有基于 Windows 的程序。
以下测试可帮助确定此问题是否涉及除 Microsoft Edge 之外的其他程序。
Microsoft Word 中的测试
-
在 Word 中打开一个新的空白文档。
-
在文档的第一行中,键入 "= rand (10) ",然后按 ENTER 插入10段示例文本。
-
尝试打印 Word 文档。
如果打印 Word 文档,请尝试从写字板或其他 Office 应用程序打印。 如果无法从这些应用程序进行打印,则问题可能与打印机驱动程序、硬件、Windows 操作系统或连接问题有关。
若要解决这些问题,请按照在Windows 10 中修复打印机连接和打印问题中的步骤操作。
如果您可以通过除 Microsoft Edge 之外的所有其他程序进行打印,则问题可能仅与 Microsoft Edge 本身相关。 转到下一步。
步骤3:通过最新的打印机驱动程序测试打印
如果您可以从除 Microsoft Edge 之外的所有应用程序进行打印,则可能表明问题与浏览器本身有关。 但是,可能是打印机驱动程序的问题影响了 Microsoft Edge 与其他程序的不同之处,这可能表明你需要更新打印机驱动程序。
若要检查并安装打印机制造商发布的最新版本的打印机驱动程序,请按照有关如何为打印机安装最新驱动程序的步骤进行操作。
在 "打印预览" 中诊断错误
如果在 " 打印 " 对话框中收到一条错误消息,说明 "打印预览失败",请尝试以下操作来解决此问题:
检查打印机或选择另一台打印机。 可能是你选择的打印机不可用或未正确安装。
若要解决此错误,请尝试以下操作:
-
选择另一台打印机,因为您所选的打印机可能不可用,或者可能未连接。
-
尝试重新打开 " 打印 " 对话框,然后再次选择打印机。 暂时性的连接问题可能会干扰打印机连接。
当缺少内置 PDF 查看器时,Microsoft Edge 无法显示 "打印预览"。
若要解决此问题,请尝试以下选项:
-
选项1:重试打印
-
如果 "打印" 对话框仍处于打开状态,请单击 "取消"。
-
按 Ctrl + P 或右键单击页面或联机文档,然后选择 " 打印",再次尝试打印。
-
在 " 打印 " 对话框中选择您的首选设置,然后单击 " 打印"。
-
-
选项2:重启 Microsoft Edge 并重试打印
-
关闭 "当前 Microsoft Edge" 窗口。
-
通过单击 Windows 任务栏中的 "边缘" 图标或通过在 "开始" 菜单中搜索来启动新的 Microsoft Edge 会话。
-
导航到您尝试打印的页面或联机文档。
-
按 Ctrl + P 或右键单击页面,然后选择 "打印"。
-
在 " 打印 " 对话框中选择您的首选设置,然后单击 " 打印"。
-
打印预览失败
若要修复此错误,请尝试下面的选项。
-
选项1:重试打印
-
如果 "打印" 对话框仍处于打开状态,请单击 "取消"。
-
通过按 Ctrl + P 或右键单击页面或联机文档,再次尝试打印网站,然后选择 " 打印"。
-
在 " 打印 " 对话框中选择您的首选设置,然后单击 " 打印"。
-
-
选项2:尝试重新启动 Microsoft Edge 并再次打印
-
关闭 "当前 Microsoft Edge" 窗口。
-
启动新的 Microsoft Edge 会话。
-
导航到您尝试打印的页面或联机文档。
-
按 Ctrl + P 或右键单击页面或联机文档,然后选择 "打印"。
-
在 " 打印 " 对话框中选择您的首选设置,然后单击 "打印"。
-
打印常见问题
如果使用上述步骤无法解决您所面临的打印问题,请转到打印常见问题文档获取更多帮助。
联系我们
如果在 Microsoft Edge 中仍然存在打印问题,请在浏览器右上角选择 "发送反馈",向我们提供反馈。
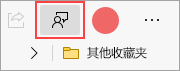
报告问题时,请确保包含以下详细信息:
-
错误说明
-
您尝试打印的网站或文档
-
出现问题之前所采取的步骤
-
您正在使用的打印机







