Microsoft Audio Dock是一款一体的免提电话、扩展坞和充电器,采用紧凑设计,可节省办公桌空间。 它具有 4 个不同的端口 (HDMI、2 个 USB-C、USB-A) ,具有直通充电功能,可同时为 Windows 10/11 台电脑提供更多连接。 扬声器为 Microsoft Teams 会议和通话、音乐等提供出色的音频,顶部是一键式控件。
你将需要的内容
-
Microsoft Audio Dock
-
运行以下操作系统之一的计算机:
-
具有最新更新的 Microsoft Windows 11 家庭版/Pro 或 Windows 10
-
macOS X 10.15 或 macOS 11.0
-
-
计算机上的 USB-C 端口。 USB-C 端口必须支持 USB-C 替换模式。
找到自己的位置
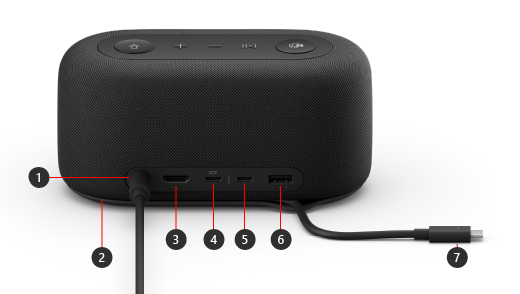
|
端口 |
描述 |
|---|---|
|
1. 电源 |
将随附电源上的电源接头插入电源插孔。 |
|
2. USB-C 电缆存储区域 |
不使用Microsoft Audio Dock时存储 USB-C 电缆。 电缆缠绕Microsoft Audio Dock,以帮助您存储它。 |
|
3. HDMI |
使用此端口连接到外部显示器。 HDMI 2.0 连接支持最大分辨率 3840 x 2160,支持 HDCP 2.3 和 HDCP 1.4。 |
|
4. USB-C |
使用此端口连接到外部显示器。 此 USB-C 端口支持 DP Alt 模式 1.0,最大分辨率为 3840 x 2160。 它提供高达 7.5W 的功率。 |
|
5.USB-C |
连接使用 USB Type-C 的设备。 例如,使用 USB-C 闪存驱动器、USB-C 硬盘、为手机充电等。 它提供高达 7.5W 的功率。 注意: USB-C 端口不支持视频输出,因此你无法使用此 USB-C 端口连接外部显示器。 |
|
6. USB-A |
将大文件传输到 U 盘或硬盘,连接 USB 打印机、鼠标、键盘等。 |
|
7. USB-C 连接器 |
将 USB-C 连接器插入电脑或 Mac 上的 USB-C 端口。 Microsoft Audio Dock支持直通充电,并提供高达 60W 的功率,因此你可以使用它同时为计算机充电。 如果你正在播放音频,Microsoft Audio Dock提供高达 50W 的功率。 |
辅助功能:通过触摸标识端口
背面的许多端口都在它们下方引发印记,这可以帮助你通过触摸识别每个端口。 以下列表包含从左到右) 端口 (的名称,后跟引发的印记的简要说明:
-
电源插孔。 端口是圆形的。 它下面没有凸起的印记。
-
HDMI 输出端口。 实心水平凸起线。
-
2 个 USB-C 端口。 每个 USB-C 端口下方有一个凸起的点。
-
USB-A 端口。 三个凸起的点,水平排列。
顶部的 Microsoft Teams 和音乐按钮
使用下图查找Microsoft Audio Dock顶部的按钮。 你可以在 Microsoft Teams 会议和通话期间以及听音乐时使用这些按钮。 若要了解详细信息,请参阅在 Microsoft Teams 中使用Microsoft Audio Dock。
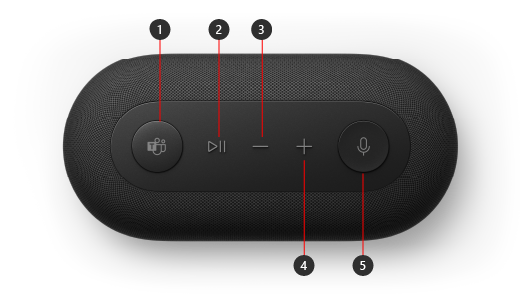
-
Microsoft Teams
-
接听/结束呼叫和播放/暂停音乐
-
调低音量 (-)
-
调高音量 (+)
-
静音
设置Microsoft Audio Dock
解压缩Microsoft Audio Dock后,将其放在办公桌上所需的位置。 请将电缆和电源线留出,以便可以轻松到达。
-
将连接到随附的电源单元的电源接头插入Microsoft Audio Dock上的电源插孔。
-
将Microsoft Audio Dock上的 USB-C 连接器插入计算机上的 USB-C 端口。
-
执行以下一项或两项操作,具体取决于要连接 (1 或 2) 外部显示器的数量以及每个显示器使用的视频连接类型:
-
HDMI 连接。 获取 HDMI 电缆,将一端插入外部显示器上的 HDMI 端口,另一端插入扩展坞上的 HDMI 端口。
-
USB-C。 取一根 USB-C 电缆,将一端插入 USB-C 端口,该端口在Microsoft Audio Dock上具有显示图标。 将另一端插入视频端口 (例如,外部显示器上的 HDMI 或 DisplayPort) 。
如果视频电缆没有合适的视频连接器 (例如 HDMI 或 DisplayPort) ,则需要购买另一根电缆或适配器。 有关详细信息,请转到将 Surface 连接到电视、显示器或投影仪 或 排查将 Surface 连接到外部显示器的问题。
有关在 Windows 中使用多个显示器的详细信息,请参阅 如何在 Windows 中使用多个监视器。
-
-
根据外围设备使用的 USB 连接类型,将 USB 计算机外围设备插入扩展坞上的 USB-A 端口或其他 USB-C 端口。
连接手机、U 盘、USB 硬盘驱动器等设备。 -
若要将Microsoft Audio Dock用作扬声器,请在Windows 11电脑上的系统托盘中选择“声音”图标,选择“选择声音输出 (>) ”,然后选择“Microsoft Audio Dock”。
-
若要将Microsoft Audio Dock用作麦克风,请选择“开始 > 设置 > 系统 > 声音”,然后选择“输入”下的“Microsoft Audio Dock”。
-
若要在听音乐或观看视频时调整音量,请按Microsoft Audio Dock上的“调高音量”或“调低音量”按钮。








