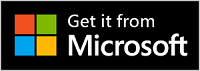Microsoft Presenter+是 Teams 认证远程版,可在 Microsoft Teams 会议和通话中使用。 使用它可以亲自、在线或混合方式提供引人入胜的演示文稿,并通过触摸按钮参与 Microsoft Teams 会议。 有关详细信息,请参阅在 Microsoft Teams 中使用Microsoft Presenter+。

第一步是在 Windows 电脑或 Mac 上通过蓝牙配对Microsoft Presenter+。 你将需要Windows 11 家庭版/Pro、Windows 10最新更新或 macOS X。
之后,在电脑上的 Microsoft 配件中心 应用中设置它。 Microsoft 配件中心应用允许你自定义Microsoft Presenter+的按钮和设置并对其进行更新。
使用以下链接在电脑上从 Microsoft Store 下载并安装 Microsoft 配件中心 应用。
注意: Microsoft 配件中心应用不适用于 macOS。
连接Microsoft Presenter+
若要开始,请在 Windows 10/11 台电脑或 Mac 上通过蓝牙配对Microsoft Presenter+。
-
在Microsoft Presenter+的背面,滑动“电源”按钮以将其打开。
-
按住Microsoft Presenter+上的蓝牙按钮约 3 秒钟,使其进入配对模式。 背面的 LED 指示灯将闪烁白色。
-
在 Windows 10/11 电脑上,如果出现Microsoft Presenter+通知,请选择“连接”。
无法查看到通知? 在Windows 10上,选择“开始”,然后选择“> 设备 设置” > 蓝牙 & 其他设备 ,> 添加蓝牙或其他设备 > 蓝牙 > Microsoft Presenter+> 完成”。 在Windows 11上,依次选择“开始”、>“蓝牙 & 设备 设置” >“将设备 >蓝牙 > Microsoft Presenter+> 完成”。
-
在Microsoft Presenter+的背面,滑动“电源”按钮以将其打开。
-
按住Microsoft Presenter+上的蓝牙按钮约 3 秒钟,使其进入配对模式。 背面的 LED 指示灯将闪烁白色。
-
在 Mac 上,选择 “Apple”菜单 ,> “系统首选项 ”> 蓝牙。
-
在设备列表中选择“Microsoft Presenter+”,然后选择“连接”。
注意: 若要在 Mac 上的 Microsoft Teams 中使用Microsoft Presenter+,请确保为 Microsoft Teams 启用了输入监视。 为此,请在“系统设置”中,选择“ 隐私 & 安全 > 输入监视”,并确保它已针对 Microsoft Teams 启用。
在 Microsoft 配件中心 应用中设置Microsoft Presenter+
下面介绍如何在 Microsoft 配件中心 中设置Microsoft Presenter+。
-
确保打开Microsoft Presenter+。 如果未打开,请滑动“电源”按钮以打开遥控器。
-
选择“开始”,然后在应用列表中选择“Microsoft 配件中心”。
Microsoft Presenter+应自动连接。 -
在“Microsoft 配件中心”中,选择“Microsoft Presenter+”,然后更改远程设置。
在 Microsoft 配件中心 中自定义Microsoft Presenter+
自定义Microsoft Presenter+上的按钮和其他设置,使其成为你自己的并充分利用它。 这包括自定义Microsoft Presenter+上的按钮、激光笔大小和颜色等。
自定义Microsoft Presenter+上的“后退”和“下一步”按钮
默认情况下,可以按“后退”和“下一步”按钮,在演示期间使用 Microsoft Teams 中的PowerPoint Live返回一张幻灯片或转到下一张幻灯片。 但是,可以自定义这些按钮,以在按住或长按时执行不同的操作。
例如,下面是自定义后退和下一步按钮时可以使用的一些内容:
-
调整电脑上的音量。
-
启动演示文稿。
-
显示具有白色背景或黑色背景的空白 PowerPoint 幻灯片。
-
在 Microsoft Teams 中打开和关闭视频。
-
在 Windows 中使用键盘快捷方式
下面介绍如何自定义“后退”和“下一步”按钮:
-
在“Microsoft 配件中心”中,选择“Microsoft Presenter+> 演示文稿控件”。
-
在“上一步”和“下一步”按钮下,选择以下一个或多个操作:
-
“上一步”和“下一步”按钮:按
-
上一个按钮:长按
-
“下一步”按钮:长按
-
-
在下一个屏幕上,选择要对该特定操作执行“后退”或“下一步”按钮执行的操作。
-
(可选) 如果选择 “击键”,请在“击键”屏幕上按住“后退”或“下一步”按钮时按要使用的键盘快捷方式。
例如,在 Windows 10/11 电脑上打开“设置”应用的键盘快捷方式是 Windows 徽标键 + I。 如果要通过按住Microsoft Presenter+上的“后退”或“下一步”按钮打开“设置”,请选择“击键”屏幕上的框,按 Windows 徽标键 + I,然后选择“应用”。 之后,长按“后退”或“下一步”按钮 (选择) 试用。
若要了解 Windows 键盘快捷方式的详细信息,请参阅 Windows 键盘快捷方式。
自定义激光笔
使用 PowerPoint Live 在 Microsoft Teams 会议中使用激光笔时,演示时将使用默认激光笔。 但是,你可以在其他应用中使用它时自定义激光笔的大小和颜色。
-
在“Microsoft 配件中心”中,选择“Microsoft Presenter+> 演示文稿控件”。
-
若要调整移动Microsoft Presenter+指向某个内容的敏感度,请调整滑块。
-
选择 “更改指针大小和颜色”。
-
在 “激光笔 ”屏幕上,执行以下一项或多项操作:
-
若要更改指针大小,请调整“ 大小 ”滑块。
-
若要更改颜色,请选择其他颜色。
-
-
若要查看自定义指针在屏幕上的外观,请长按Microsoft Presenter+上的“激光指针”按钮。
使用触觉信号
触觉信号为Microsoft Presenter+提供短暂的振动,以便在发生某些事情时通知你。 例如,当 Microsoft Teams 会议开始时、静音或取消静音、在 Teams 会议中举手或放下它时,等等。
-
在“Microsoft 配件中心”中,选择“Microsoft Presenter+> 触觉信号”。
-
若要更改信号的强度,请拖动滑块。
-
在“使用时间”下,选择一个或多个检查框,具体取决于是否需要特定事件的触觉信号。
-
如果要同时关闭所有信号,请关闭 触觉信号。
查找Microsoft Presenter+
如果找不到Microsoft Presenter+,可以使其振动以尝试找到它。
-
在“Microsoft 配件中心”中,选择“Microsoft Presenter+”>“设备详细信息”。
-
在 “查找我的设备”下,选择“ 开始振动”。
你的设备将振动以帮助你尝试找到它。
为Microsoft Presenter+充电
电池电量不足时,Microsoft Presenter+上的指示灯将显示为红色。 使用附带的扩展坞和 USB 电缆为Microsoft Presenter+充电。 在停靠和充电时,你仍然可以在会议期间使用Microsoft Presenter+。 充满电后,Microsoft Presenter+最多可获得 6 天的电池电量。
你可以随时在 Microsoft 配件中心 应用中或在 Windows 10/11 电脑上的蓝牙设置中检查电池电量。
免责声明:¹ 根据使用情况、设置和其他因素,Battery 生命周期会有很大差异。 Microsoft 于 2022 年 9 月使用预生产设备进行了测试。 测试包括通过蓝牙将每台设备连接到主机,以及测量与活动使用和待机方案混合相关的电池电量。 所有设置都是默认设置。
为远程充电
-
如果你使用的是 USB 电源适配器(不包括) ),请将连接到扩展坞的 USB 电缆插入 Windows 10/11 电脑或电源插座 (。
-
将Microsoft Presenter+放在扩展坞中。
充电时,Microsoft Presenter+正面的 LED 灯将显示为纯白色。
更新Microsoft Presenter+
通过保持最新改进,从Microsoft Presenter+获取最佳体验。 若要安装更新,请执行以下操作:
-
在 Windows 10/11 电脑上:使用 Windows 更新。
打开Windows 更新 -
在 Mac 上:使用可从 Mac App Store下载的 Microsoft 附件更新程序。
重置Microsoft Presenter+
如果要将Microsoft Presenter+重置为默认设置,可以在 Microsoft 配件中心 应用中执行此操作。 这将重置你对应用中Microsoft Presenter+所做的任何更改。 重置Microsoft Presenter+之前,请确保已足够充电。
-
Microsoft Presenter+连接到电脑后,打开Microsoft 配件中心。
-
选择“Microsoft Presenter+> 设备详细信息”。
-
在“设备详细信息”中,选择“设备重置”下的“ 立即 重置”。