注意: 本文已完成其工作,随后将不再使用。 为防止出现“找不到页面”问题,我们将删除已知无效的链接。 如果创建了指向此页面的链接,请删除这些链接,以便与我们一起为用户提供通畅的 Web 连接。
简介
可以通过两种不同的方式提供课堂笔记本、教职员工笔记本、Skype笔记本内容导出:
-
对于教师和学生:将副本保存到 Microsoft 365 Enterprise或教育帐户或使用者 Microsoft 帐户的应用内体验。 本示例记录在 课堂笔记本In-App导出指南中。
-
对于管理员:用于批量或选定 Microsoft 365 内容导出的电子数据展示。
本文档详细介绍了用于批量导出的课堂笔记本的电子数据展示导出,为教师或学生启用了针对特定于角色的内容的灵活查询。 课堂笔记本强制对笔记本的特定结构应用基于角色的内容权限。 因此,导出内容的结构、角色和权限必须保持用户导出请求的结构、角色和权限,如本文档中所述。
请参阅电子数据展示 Microsoft 365 文档,介绍搜索和导出的基础知识
本文档的第一部分介绍了课堂笔记本结构和权限模型,后跟使用电子数据展示导出的详细步骤。
背景信息
OneNote存储格式
-
SharePoint Online 中的笔记本 (文件夹对应于 SPFolder)
-
SharePoint Online 中 (文件部分对应于 SPFile)
-
…
-
SharePoint Online 中的文件夹 (节组对应于 SPFolder)
-
SharePoint Online 中 (文件部分对应于 SPFile)
-
…
-
-
…
-
如果OneNote笔记本是一个文件夹,则分区组是笔记本文件夹下的子文件夹。 这些节是 (具有 .one 扩展名) 的文件。 页面在SharePoint中没有物理表示形式,而页面则是 Section 文件的内容。
什么是课堂笔记本
课堂笔记本是一个模板,允许教师 R/W 访问整个笔记本,而学生可以使用 R/W 访问权限 (自己的分区组) 和 R/O 访问与教师共享分区组。 下面树的第二级节组,可以让节组本身 (以后由教师) 添加。
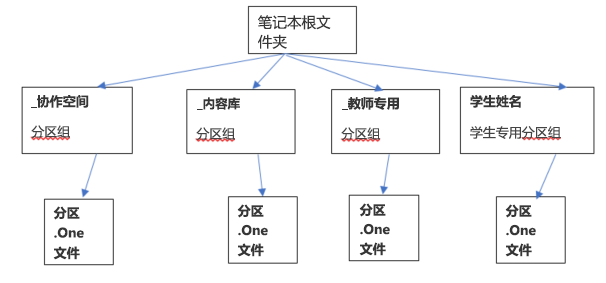
课堂笔记本权限模型
SharePoint Online 中的每个文件夹和文件都具有与之关联的权限:
-
继承自其父级
这称为权限继承。 这意味着父级的权限将传递给子级。 -
在文件夹/文件本身
定义 文件或文件夹可以打破从父级到子级的继承链。 此时,子级的权限与父权限无关。 SharePoint联机允许添加、编辑和删除权限。 这些变化都不会影响原来的父母。
课堂笔记本根文件夹和课堂笔记本节组 (_Content库、_Collaboration空间、仅_Teacher、学生专用分区组) 都具有为自己定义的权限。 这意味着他们的权限从继承链中中断,并且他们有自己的权限。
课堂笔记本节继承了节组的权限。
了解课堂笔记本的外观后,会向用户授予以下权限:
-
笔记本文件夹向教师授予读/写权限,并向学生授予只读权限
-
“_Content库”向教师授予读/写权限,并允许学生只读“_Collaboration空间”文件夹向教师授予读写权限。 学生还具有读取和写入权限。
-
每个私立学生分区组都为教师和分区组的学生提供读/写访问权限。
基于角色的SharePoint联机中的相应权限
|
角色 |
SharePoint读/写权限名称 |
|
教师/领导 |
完全控制 |
|
Student/Member |
参与 |
课堂笔记本的化身
课堂笔记本的当前化身包括:
-
教师课堂笔记本 ()
-
Skype edu) 使用的Skype笔记本 (
-
学校管理员的教职员工笔记本 ()
类和Skype笔记本遵循上述结构。 至于 Staff 笔记本,它具有具有不同标签的类似结构。 教师是命名领导,学生是命名成员。
因此,该结构将如下所示 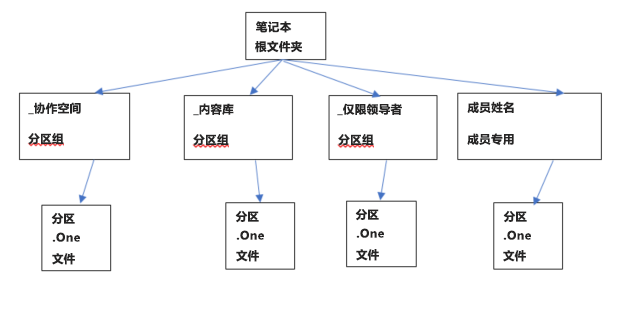
课堂笔记本存储在SharePoint联机站点中:
课堂笔记本存储在SharePoint站点中,在“课堂笔记本”、“教职员工笔记本”和“Skype笔记本”文件夹下的默认列表中。 这些文件夹名称是根据课堂笔记本的语言翻译的。
至于Teams课堂笔记本,每个团队都有一个课堂笔记本。 此外,它预配为存储在资产库中的默认笔记本。
对于旧版OneNote课堂笔记本创建者SharePoint Microsoft Store应用,笔记本存储在标题为“EduOneNoteAppDocuments”的列表中。 每个教师都有一个子文件夹,标题为“<电子邮件>_Courses”,笔记本存储在其中。
示例:
EduOneNoteAppDocuments
<JohnDoe>@contoso.org_Courses
管理员门户步骤电子数据展示指南
-
使用 Edge 浏览器以专用的方式登录到管理门户。
-
选择管理员。
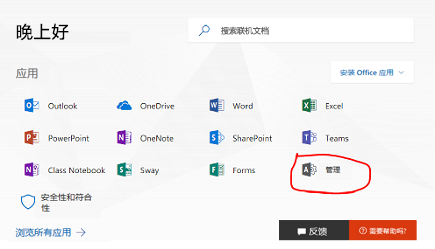
-
选择管理员中心。
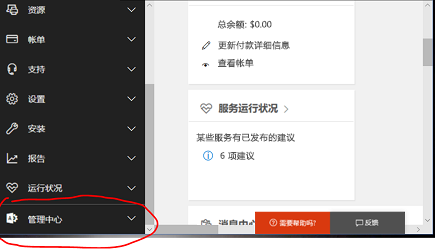
-
从管理员中心展开下拉列表,然后选择安全性和符合性。
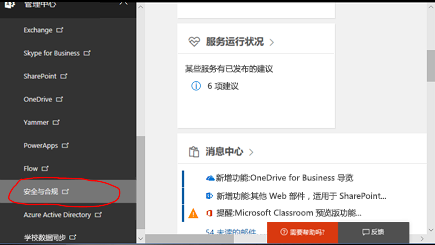
-
在下拉列表下,选择 “搜索&调查 ”,然后选择 电子数据展示。
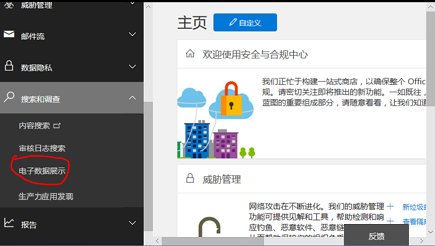
-
选择“创建案例 ”以输入事例的名称和说明。
注意:
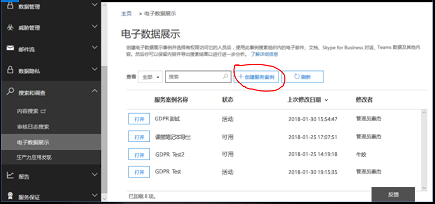
-
必须在电子数据展示案例中创建每个数据查询。
-
使用此命名,因为此管理员函数通常用于法律案例或组织案例的上下文。
-
-
新创建的案例保存在下面。
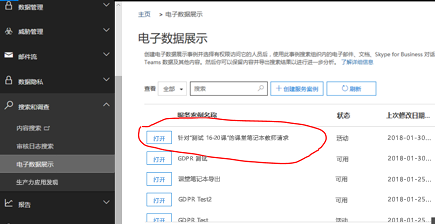
-
选择 “打开”, 然后选择 “导出”,然后选择 “+ ”以创建新的搜索查询。
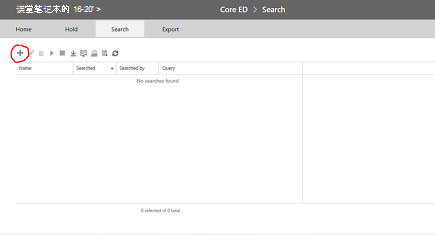
-
输入查询的名称,然后选择“ 搜索无处不在 ”拨号。
-
选择“SharePoint复选框”,然后选择“下一步”。
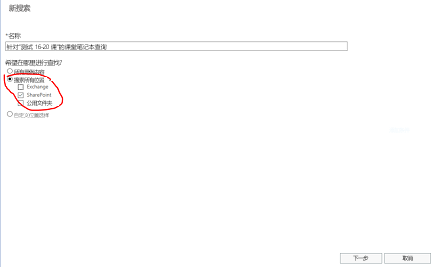
-
选择课堂笔记本的名称,或者选择“学生”的名称以获取其文件夹。 课堂笔记本层次结构使用SharePoint文档库文件夹,其中类的名称是顶级文件夹,因此指定该文件夹将产生所有子文件夹 - 每个学生节一个子文件夹。 因此,在此查询中指定学生姓名只会返回该学生部分的子文件夹的结果。 在这种情况下,我们将搜索整个笔记本“测试类 1 6-20”。 点击下一步。
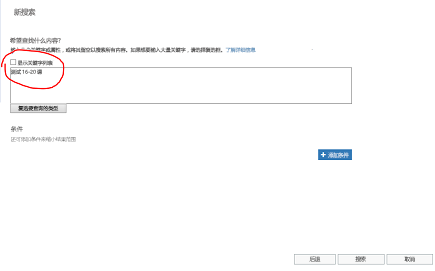
-
查询将保存 (突出显示) 和右窗格上的结果。 请注意,列出了 9 个项目。 选择“预览搜索结果”
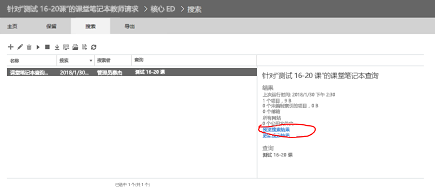
-
搜索结果将显示 9 项的列表。 单击左窗格列表中的任一项将显示该项的信息。 对于下面选择的笔记本,这是类笔记本的根文件夹的SharePoint文件夹路径。 将该文件夹路径复制到剪贴板,因为我们将在第二个查询中使用该文件夹中的内容。 注意,无法下载此项,因为它只是一个文件夹。 关闭此窗口。
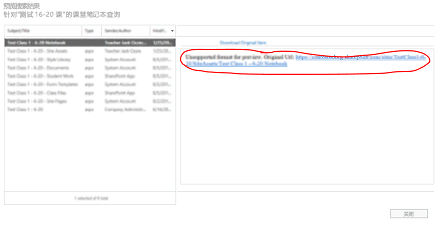
-
关闭窗口将返回到上一个搜索页。 单击铅笔编辑查询
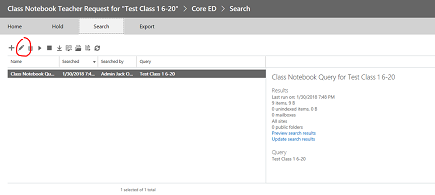
-
单击按钮向查询添加新条件:
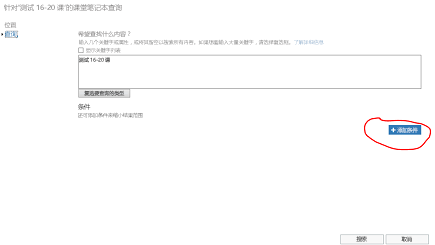
-
单击“显示关键字列表”以优化查询,以在上一步中包含课堂笔记本的根文件夹路径。 这会下拉关键字列表。 需要使用关键字(路径:“<类笔记本文件夹的路径/”,将“测试类 1 6-20”查询替换为类笔记本的文件夹路径。 请注意,路径必须采用如下所示的引号,并且必须以斜杠结尾。 如果路径中没有斜杠,查询将失败。
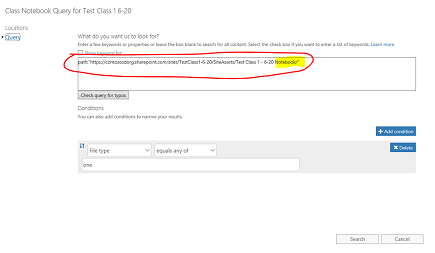
-
从上面选择“添加条件”,将搜索细化为仅一个注释 (.一) 文件类型。 你将看到条件类型的下拉列表。 选择下面突出显示的“文件类型”,
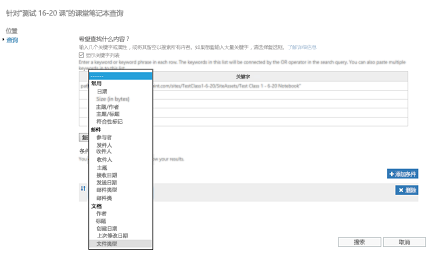
-
选择“one”文件类型,因为这是OneNote文件的扩展名。 然后单击“搜索”。
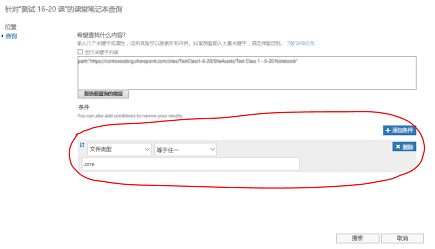
-
此查询将返回文件夹中所有 .one 文件的结果,在此示例中返回 14 个项目。 单击“预览搜索结果”,查看文件夹中的 .one 文件列表:
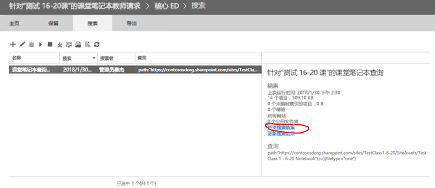
-
请注意,结果列表包括课堂笔记本根文件夹路径下整个层次结构中的所有 .one 文件。 这将包括每个学生的文件夹。 如果要选择单个 .one 文件,可以使用“请单击此处”来完成。 如果需要,一次只能选择一个文件,但如果下载单个 .one 文件,则不会反映笔记本的文件夹/文件层次结构。 另请注意,无法在OneNote中打开 .one 文件,因为它不是有效的OneNote完整的文件,因为它需要。层次结构中的 TOC 是有效的文件, (OneNote团队将提供导入,以重新从中对笔记本进行水合。一个层次结构) 。
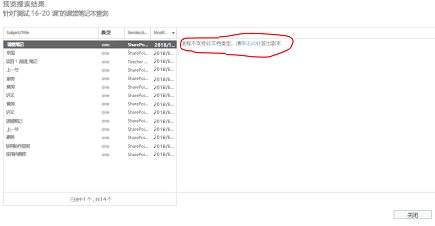
-
关闭对话框以返回到查询页。 需要单击突出显示的向下箭头 (悬停将显示“导出”) 开始导出整个笔记本的整个文件夹层次结构。 单击向下箭头将弹出“导出结果”。 选择该选项。
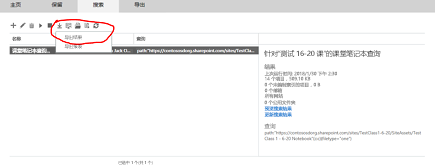
-
现在将显示一个页面,请求导出选项。 选择第一个单选按钮,“不包括未识别格式的所有项...”然后单击“"开始"菜单导出”
-
导出完成后,结果将显示在右侧窗格中。 现在选择“下载导出的结果”
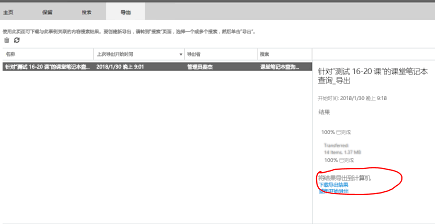
-
页面将显示确认下载的结果,并显示一个导出密钥,该密钥必须复制到剪贴板才能在以下步骤的电子数据展示导出应用中使用。 复制到剪贴板后,选择“下载结果”
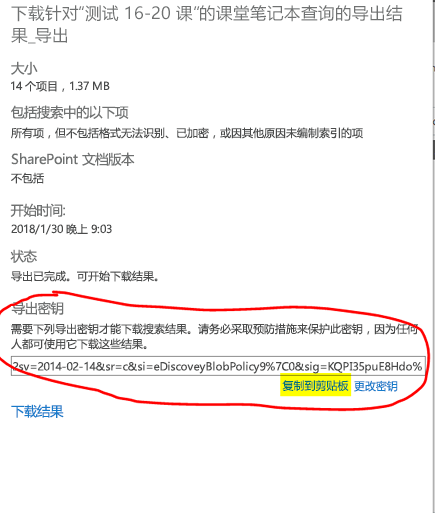
-
单击“下载结果”时,系统会提示安装电子数据展示导出工具(如果以前未运行导出)。 选择“安装”。
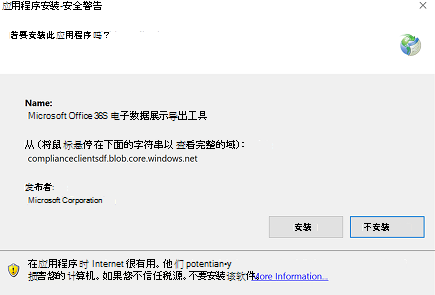
-
然后在下面的安全验证提示符上单击“打开”,开始下载
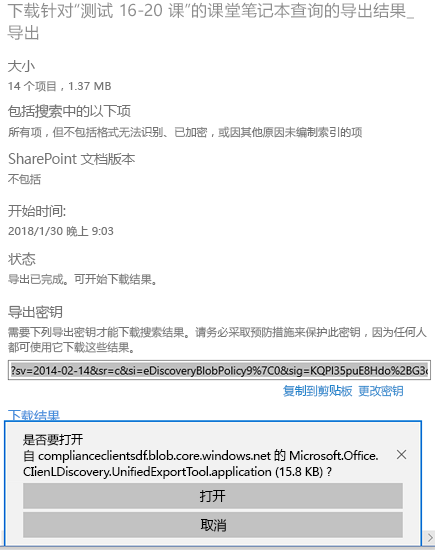
-
打开导出工具后,系统会提示你粘贴上面的密钥,然后选择下载文件:
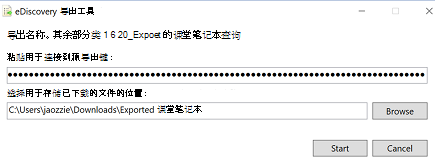
-
导出工具将报告过程中的进度,这可能需要一些时间,具体取决于要下载的文件数。
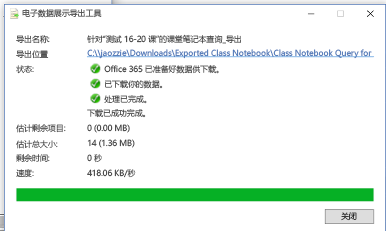
-
导出的结果包含在选定的文件夹中,其中包含多个子文件夹。 第一个子文件夹包含导出的摘要,“SharePoint”文件夹包含叶节点文件夹中的OneNote文件内容:
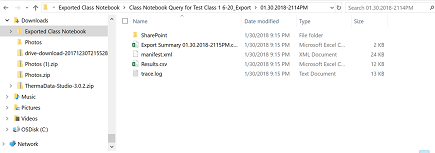
-
导航到“站点资产”文件夹将包含课堂笔记本的根文件夹,其中显示了笔记本中每个分区组的文件夹,以及第一个笔记本节中的欢迎页。 协作空间和内容库下面是笔记本的共享内容,每个学生 (学生 48 Victor 都有一个文件夹,学生 50 X 射线是 2 名学生)
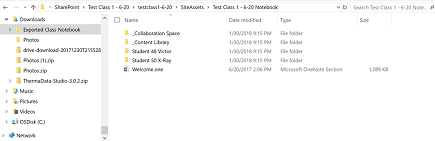
-
导航到“学生 48 Victor”) 文件夹 (节组将显示学生分区组中) 的分区 (.一部分文件。
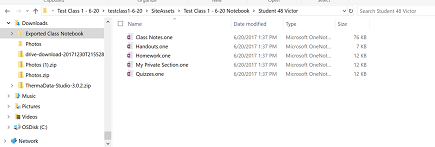
若要重新创建笔记本,学生可以执行以下步骤:
-
打开OneNote 2016并创建新的笔记本 (最好是在OneDrive)
-
打开OneNote 2016中的每个 .one 部分,按以下任一方法:
-
双击 .one 文件
-
在 2016 年,转到文件>打开>浏览>查看所有文件 (*.*) >选择该文件。单击“打开”>一个文件
-
-
通过以下任一方法将分区复制到新笔记本:
-
单击分区并将其拖动到新笔记本中
-
右键单击分区选项卡,然后选择“移动”或“复制”,选择新笔记本,然后单击“复制”
-
用户如何打开OneNote商业故事在哪里。一个文件。
注意:OneNote API 权限允许用户设置对OneNote文档结构的特定权限。 因此,它就像课堂笔记本。







