症状
当您尝试在一次在 Microsoft Outlook 的日历模块中显示 30 多个日历时,您会收到以下错误消息:
无法同时看到 30 多个日历。
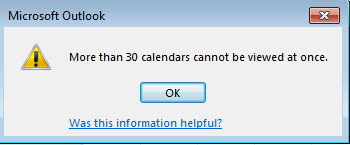
原因
发生此问题是因为可以在 Outlook 中一次查看的日历的数量的默认限制为 30。"解决方案"一节中所述,可以通过编辑注册表来更改此限制。
解决方案
重要 仔细按照本节中的步骤操作。如果错误地修改了注册表,可能会出现严重问题。在出现问题的情况下修改它还原的注册表备份之前。 为了提高日历模块中一次可以显示的日历的数量,请执行以下步骤:
-
退出 Outlook。
-
启动注册表编辑器。若要执行此操作,使用适合您的 Windows 版本执行以下过程之一:
-
Windows 10、 Windows 8.1 和 Windows 8: 按 Windows 键 + R 打开运行对话框。Regedit.exe,键入,然后单击确定。
-
Windows 7: 单击开始,请在搜索框中,键入regedit.exe ,然后按 Enter。
-
-
找到并单击下列子项之一:
HKEY_CURRENT_USER\Software\Policies\Microsoft\Office\x.0\Outlook\Options\CalendarHKEY_CURRENT_USER\Software\Microsoft\Office\x.0 之间\Outlook\Options\Calendar注意:X.0占位符表示您的 Office 版本 (16.0 办公室 2016年、 Office 365 和 Office 2019,于 15.0 = = 办公室 2013 年,14.0 = Office 2010)。
-
在编辑菜单上,指向新建,然后单击DWORD 值。
-
键入CalendarMaximumNumber,,然后按 enter 键。
-
CalendarMaximumNumber,用鼠标右键单击,然后单击修改。
-
在值数据框中,键入所需 10; 增量值例如,40、 50、 60、 70、 80、 90 或 100。 注意:如果您使用任何其他值,则忽略它,并将强制执行了 30 个日历的默认限制。
-
单击“确定”。
-
在文件菜单上,单击退出以退出注册表编辑器。







