注意: 本文中的屏幕截图来自 Clipchamp 个人帐户,但 Clipchamp 工作帐户库存资产。 某些集合和某些特定库存资产的可用性在 Clipchamp 个人帐户和 Clipchamp 工作帐户之间可能有所不同。
Clipchamp 与高质量的库存媒体提供商合作,提供数千种库存视频、图形、图像、音频、GIF 和背景。 本文重点介绍库存音频和音乐。
某些 Clipchamp 库存资产可供所有用户免费使用,但其他高级库存需要高级版 Clipchamp 订阅才能导出视频。
如何将库存视频添加到项目中
步骤 1. 单击工具栏上的“内容库”选项卡
若要查找库存视频,请单击工具栏上的“内容库选项卡”,然后单击“视觉对象”选项卡。
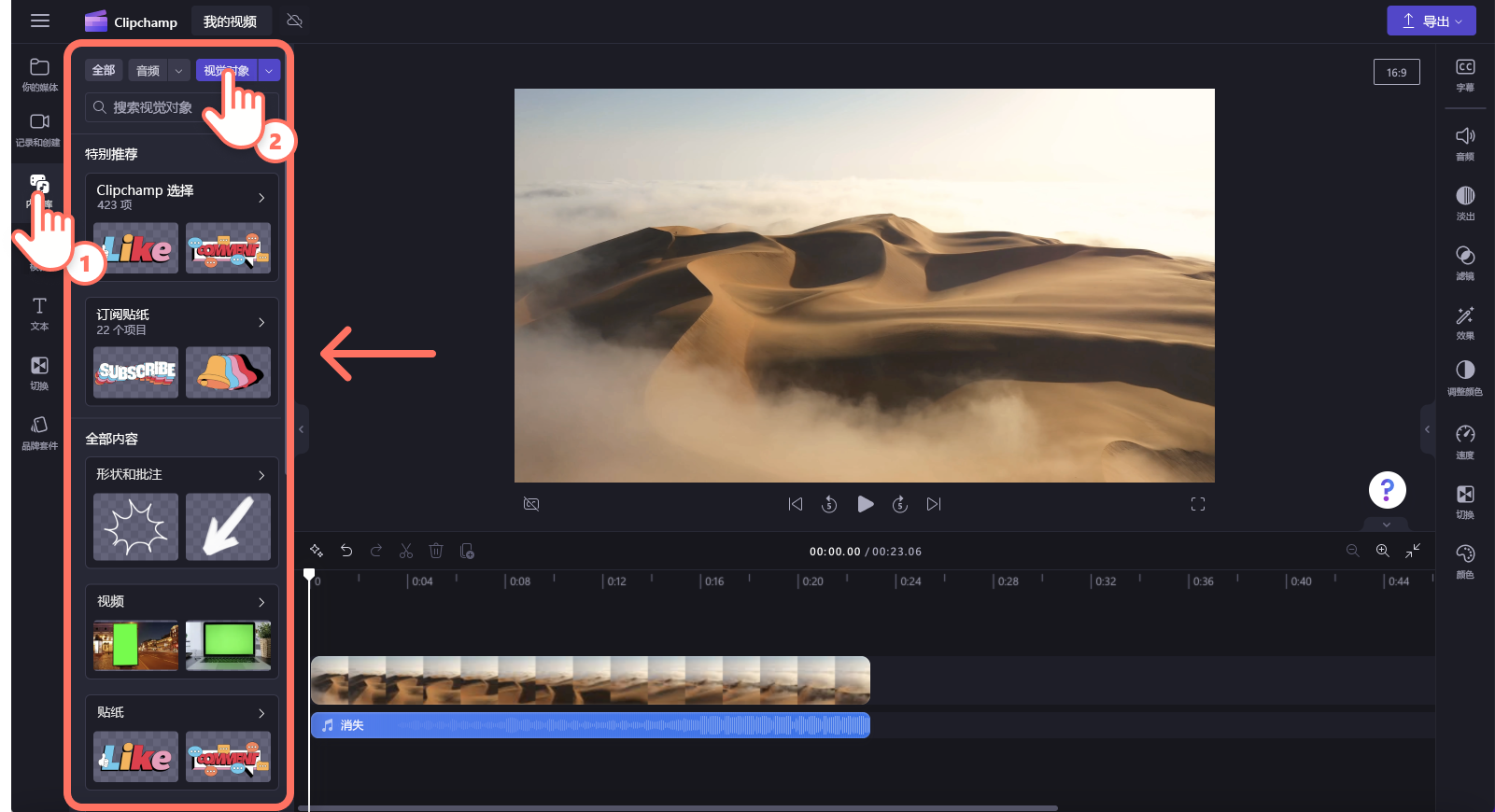
步骤 2. 搜索视频库
当你进入视觉对象库时,你将看到不同的类别。
特别推荐:Clipchamp 精选和订阅贴纸
所有内容:视频、背景、贴纸、形状和批注、图像、框架和边框、覆盖层和 GIPHY
单击视频类别以浏览更多视频。
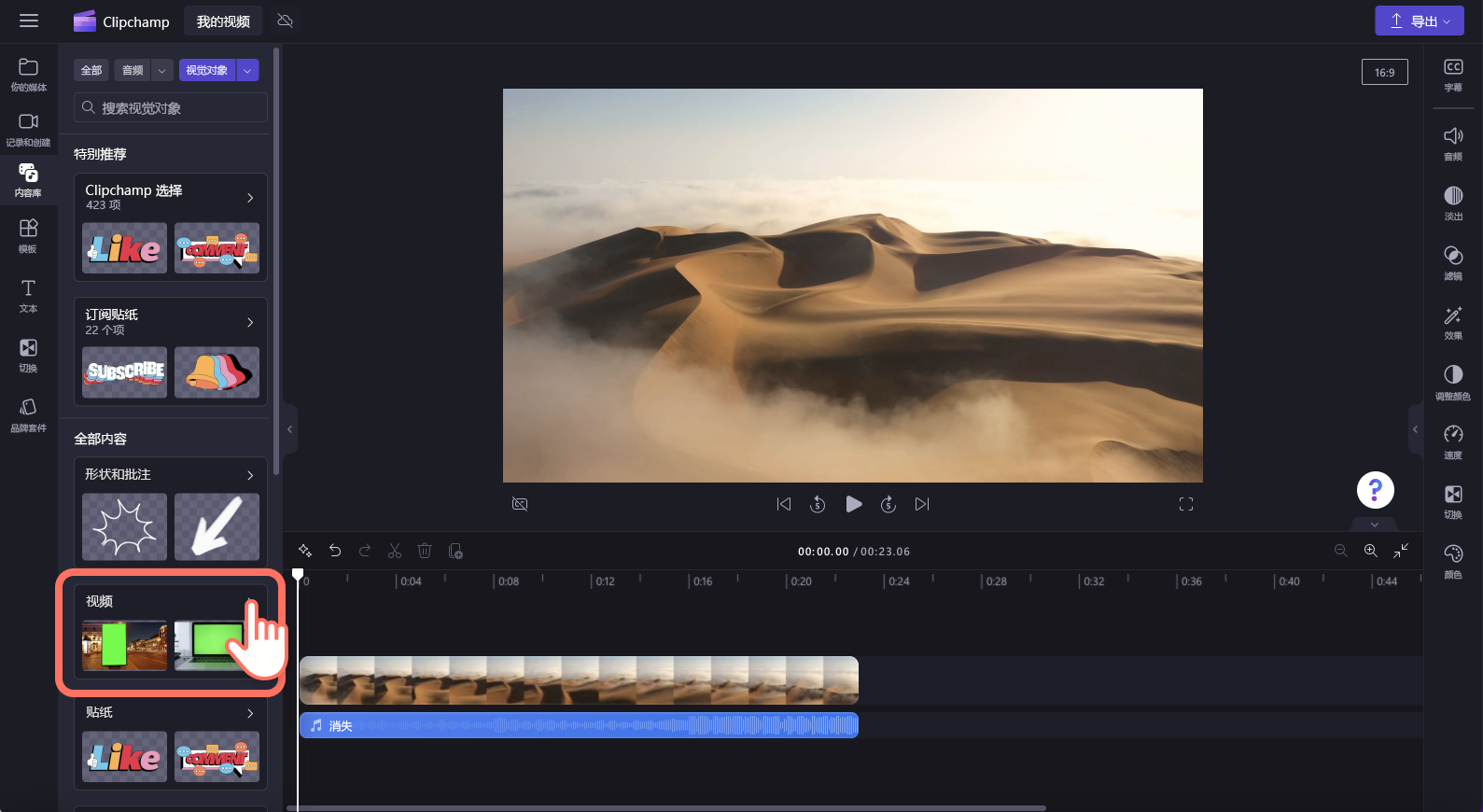
接下来,搜索精选文件夹以查找精美的库存视频。 还可以使用搜索栏搜索关键字。
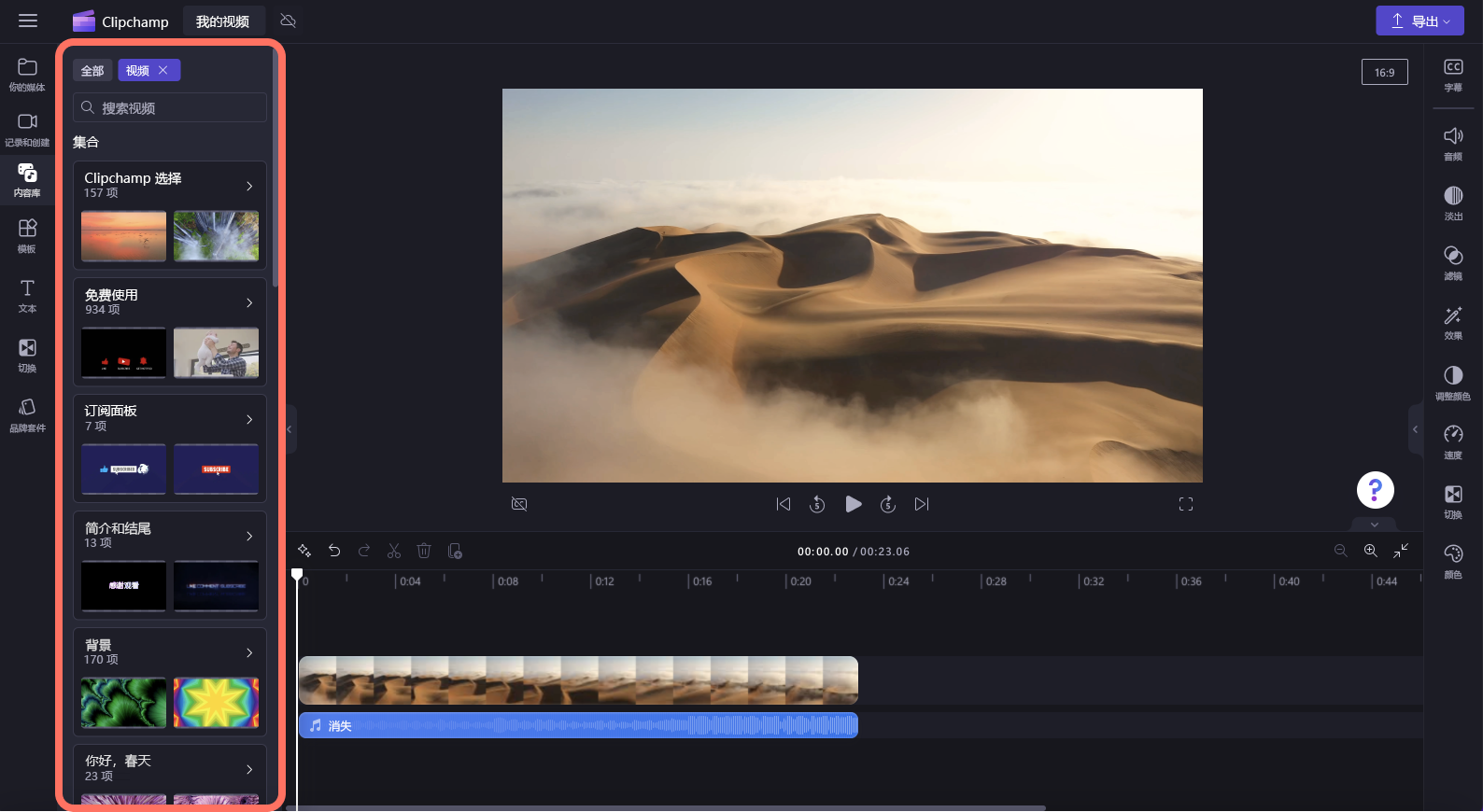
要预览视频,请将光标悬停在库存视频上。 将播放视频。
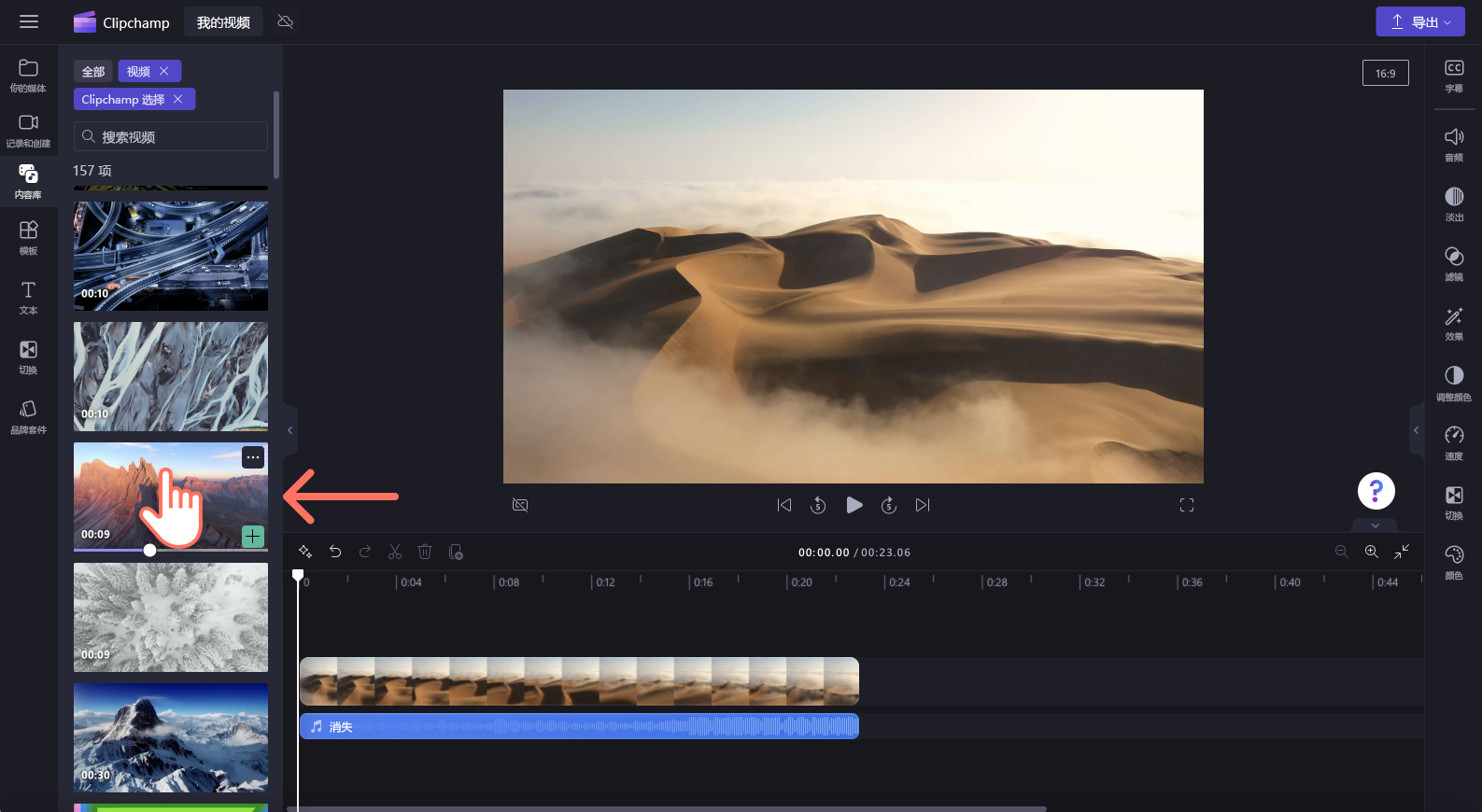
还可以单击库存视频以在全屏模式下预览。 可在此处查看视频的分辨率、时长和类型(免费或高级)。
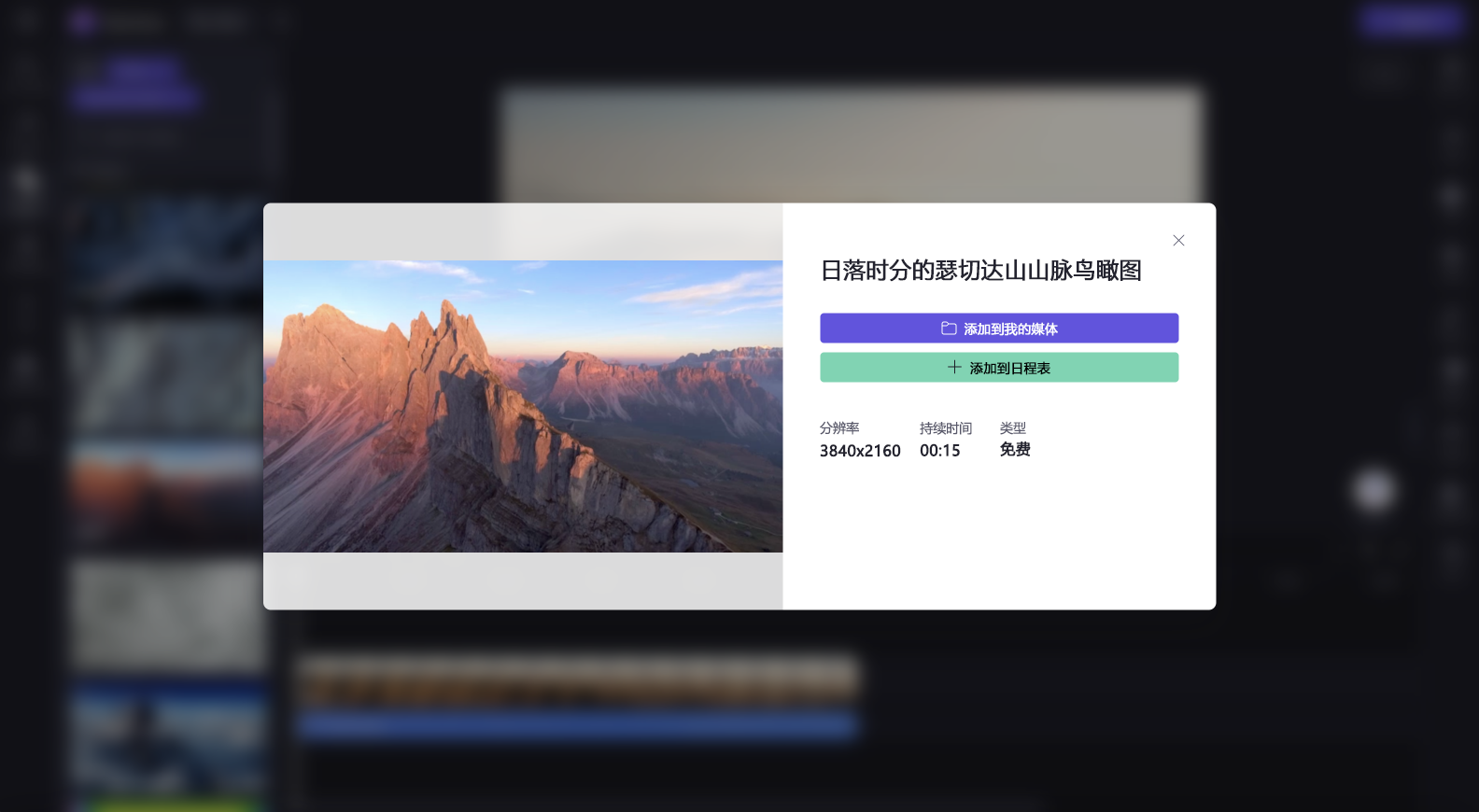
步骤 3. 将库存视频添加到时间线
可以通过几种不同的方式将视频添加到时间线。
A) 将视频文件拖放到时间线上。
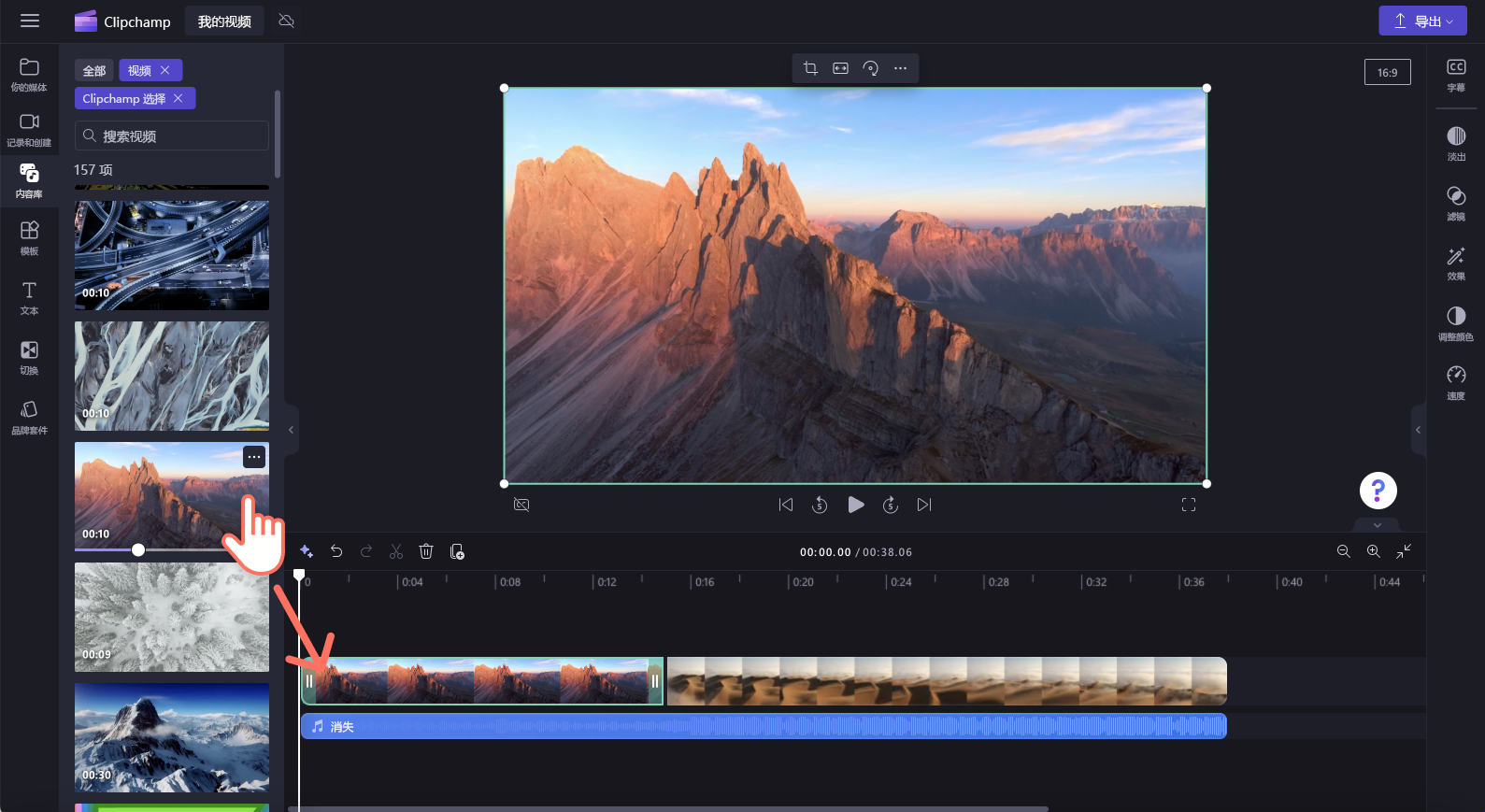
B) 单击绿色“+”按钮可将视频添加到时间线。
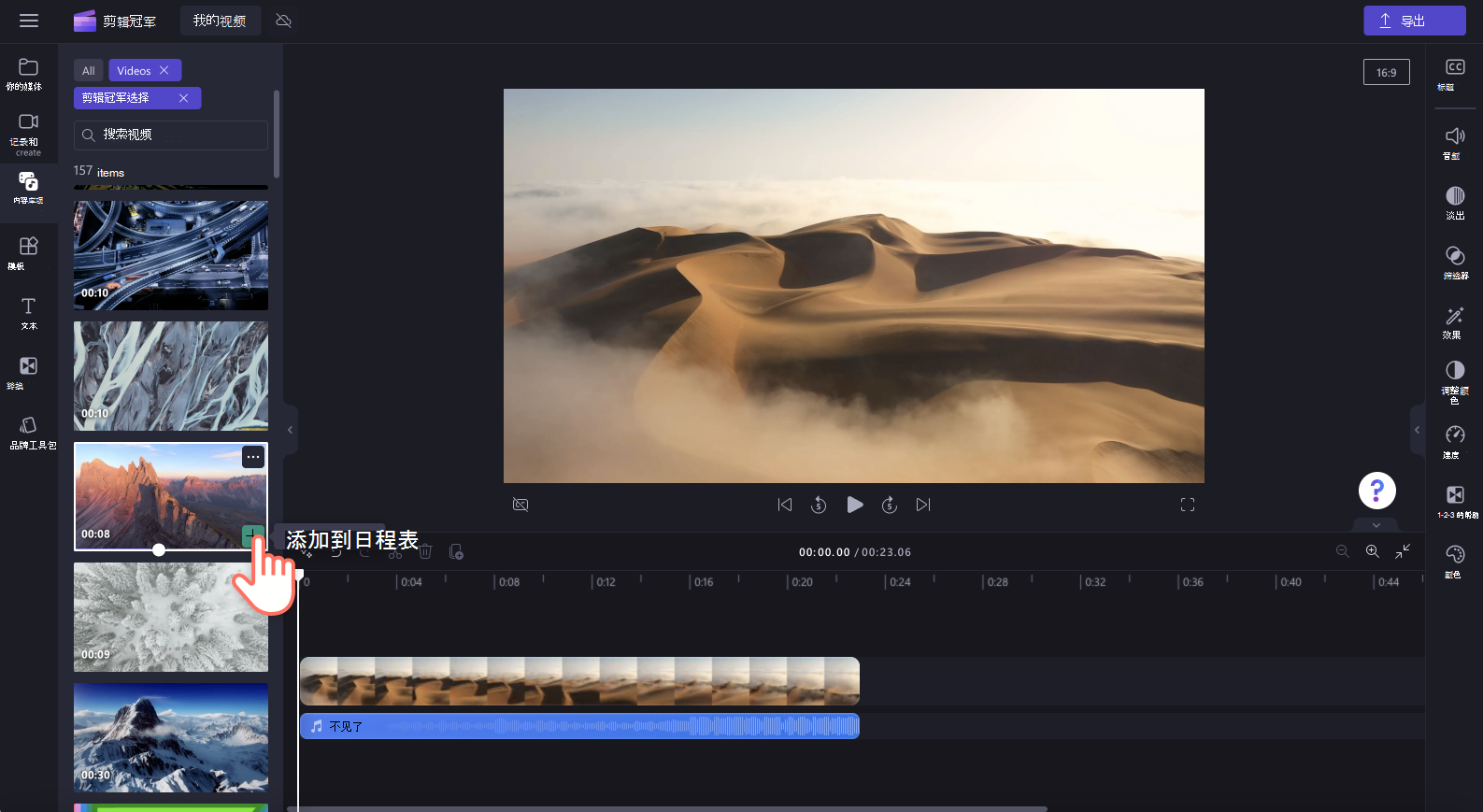
C) 单击“添加到时间线”按钮或从全屏预览模式添加到媒体选项卡。
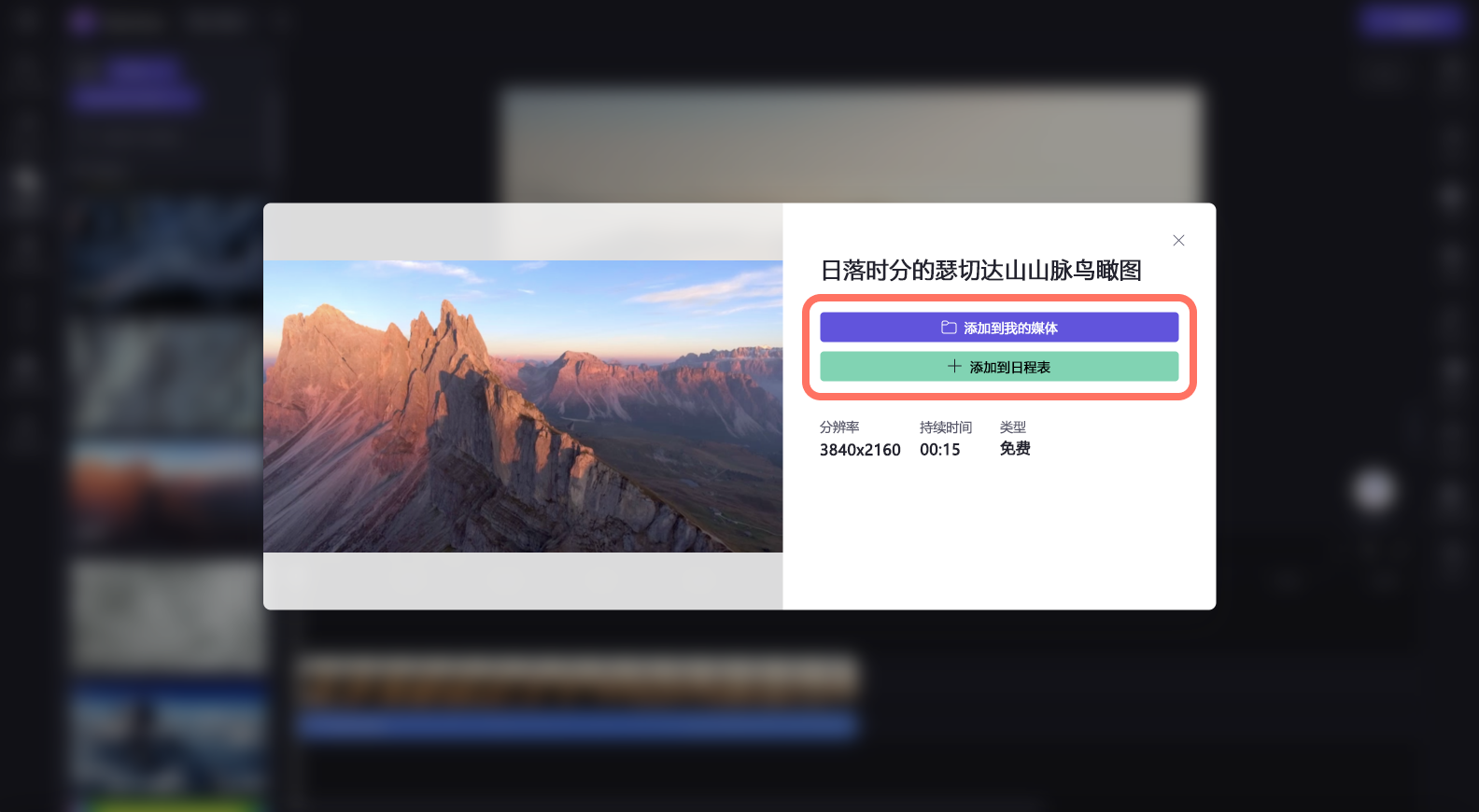
导出包含库存媒体的视频
单击“导出”按钮将视频导出到计算机。 若要保存包含高级库存资产的视频,需要获取高级版 Clipchamp 订阅。
许可证和使用条款
当正在使用包含对库存媒体的访问权限的许可计划时,允许将库存视频、图像和音频资产合并到从 Clipchamp 保存的视频中。 这包括针对商业和非商业目的创建的项目。
但是,可能不会 下载并重新分发各个基础库存文件、在其他编辑程序中使用它们,或者共享或出售它们。







