创建、参加和运行会议是远程学习的基础。 下面是管理 与 Microsoft Teams 的会议相关的一组指南和信息。
注意: Teams 支持最多 300 名与会者的会议。
进行在线学习会为你的课堂提出一系列新的挑战。 Microsoft Teams 可以帮助你为虚拟教室创建和主持会议。 请查看各主题或查看我们的远程学习中心以获取更多帮助。
可通过两种方式在 Microsoft Teams 中安排会议:在日历中安排或使用 “立即开会 ”选项。
若要使用日历安排会议,请按照以下步骤进行操作。
-
打开 Microsoft Teams。
-
在应用栏中选择“日历”,然后选择“ 新建会议”。
-
输入会议标题,邀请其他人,并添加描述会议目的的详细信息。 主持多人会议? 添加必需和可选与会者后,使用 日程安排助理 查找最符合其日程安排的时间。
-
填写完详细信息后,选择“保存”。 此操作将关闭日程安排表单并将发送邀请到每个人的 Outlook 收件箱。
如果想使用“立即开会”功能,请参阅使用“立即开会”创建即时会议。
指定影响其他人在加入会议时可以看到和执行的操作的角色。 例如, 与会者 可以使用其麦克风和摄像机并查看其他人共享的内容,但他们不能共享自己的内容或添加或删除其他与会者。
有关组织会议时可分配给参与者的不同角色的详细信息,请参阅 Teams 会议中的角色。
若要更改演示者权限,请执行以下操作:
-
从日历中打开会议,然后选择“会议选项”。
-
使用“谁可进行演示”下拉菜单来选择想要向其授予演示者权限的人员。
如果你有一个现有的课堂团队,则可以在该团队的频道中创建会议。
导航到课堂团队,然后选择“会议”旁边的下拉箭头。 选择“ 立即开会”可立即开始会议,或选择“安排会议 ”以组织会议供以后使用。
提示: 如果想在特定课程中有一个或多个分组讨论组,则可以使用私人频道。 为每一项目组创建一个私人频道,从而轻松实现与每一项目组单独且快速地与会。 有关创建私人频道的详细信息,请参阅标准和私人频道。
对于任何人来说,虚拟会议都是一种调整。 通常,在会议开始前发送有关会议最佳做法、礼仪和规则的信息会很有帮助。 这有助于减少中断并改善每个人的会议体验!
通常,对所有课堂会议使用相同的会议说明和设置将帮助学生了解预期内容。
例如,在发送会议邀请时,可以包括以下示例说明:
若要加入在线课程,请执行以下操作:
-
选择“使用 Microsoft Teams 加入” 链接以进入虚拟教室。
-
在加入时将你的麦克风静音并且使你的视频处于关闭状态。
-
选择“加入”按钮加入会议。
-
若要打开聊天侧面板,请选择“聊天”。
-
如果在课程中遇到问题或评论,请在聊天中发送“Hand up”供教师查看。
-
当教师准备好听到你的问题时,他们将打开你的麦克风,以便你可以提出你的问题或参与对话。
重要: 请尊重其他学生的学习权利,不受干扰。 所有在学校适用于的学校和课堂规则均适用于在线课堂。
如果你不熟悉主持和参加在线会议, 此可打印指南 将帮助你快速掌握基础知识。
在会议中调整视图
Teams 会试着预计你想要在会议中看到的内容。 如果有人开始说话,他们的视频或个人资料图像将更醒目地显示。 如果有人共享其屏幕,该内容将main阶段。
但是,如果你希望看到其他内容,有几种方法可以告诉 Teams。
-
在人员和内容之间切换 - 如果某人演示了 PowerPoint 或其他内容,请通过单击要查看的视频或内容在查看其内容和会议室中的人员之间切换。
-
固定视频 - 右键单击会议中的视频,然后选择“ 固定”。 无论当前是谁在讲话都会显示视频。 可以随时固定多个视频或右键单击任何已固定的视频并选择“取消固定”。
-
重新设置视频帧 - Teams 可能会裁剪视频以更好地适应屏幕。 如果想要更改此框架,请右键单击视频,然后选择“适应框架”以查看整个视频。 若要查看镜头更近的裁剪视频,请右键单击视频,然后选择“填充框架”。
对你而言,在线课堂可能是一种全新的形式。 若要充分利用在线课堂体验,可以考虑以下事项:
-
你将如何与学生进行会议? 你是否有一组准则? 你是否想支持视频? 你是鼓励学生相互聊天来回答问题,还是聊天应仅用于学生与教师之间的直接问题? 你是否实现了举手系统?
-
学生是否理解在线课堂礼仪规则? 例如,你可以为他们提供如下所示的列表:
-
上课期间不单独聊天。
-
类中断的后果。
-
适当的背景要求
-
-
你会如何鼓励课堂的参与程度?
-
你是否准备有一个在课堂会话结束后确认学生出席的方法? 请考虑一个使学生可以在在线课堂外进行的退出调查或练习以确保他们正确理解了所学的内容。
-
如果想在学生退出在线课堂时为他们创建一个退出票证,可以尝试通过 Microsoft Forms 创建一个测验。
-
会议录制是学生和家长在想要引用过去课程时回顾的极佳资源。 它们有助于支持学生理解和保留所呈现的材料。 录制会议时,系统会自动创建可搜索的脚本和隐藏式字幕。
若要录制会议,请在会议开始后,转到“更多选项”>“开始录制”。 返回到 “更多选项” 以停止录制。。
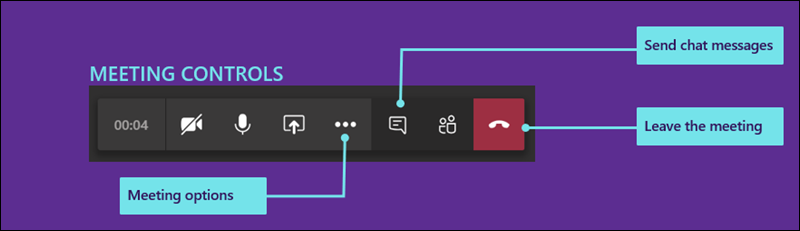
会议结束后,你将收到一封电子邮件,其中包含录制内容的链接。 录制内容将在聊天或频道中提供 7 天。
在线课程结束时,你可以通过挂断来退出会议。
对于学生和教师而言,在线学习可能既令人兴奋又具有一定的挑战性。 通过使用 Microsoft Teams,你的教师可以保存虚拟演讲、演示,甚至是讨论组。
查看此页面的各主题有助于在虚拟课堂中开始使用 Microsoft Teams。
想要了解 Microsoft Teams 的工作原理吗? 请观看此视频!

你将从你的教师或学校管理员处收到一封加入在线课程会议的电子邮件邀请。 若要接受它,请选择邀请中的绿色检查标记。
可以通过几种方法在在线课程开始时加入。
-
如果你已打开 Teams,教师开始会议后,你将在屏幕右下角看到一条弹出通知,通知会议开始。 选择“加入”以加入会议。
-
从 Teams 日历加入。 在 Teams 中打开日历,查看所有当前和即将召开的会议。 若要加入会议,请选择会议,然后选择“ 加入”。
-
在日历中右键单击会议,然后选择“在线加入”。
根据会议的具体设置方式,你可能需要等待被批准加入在线课堂。 如果是这样,你将看到一条消息,告知你当前正处于会议大厅。 你的教师将很快接纳你。
教师可能会在第一次在线课程之前向你发送一组指南和课堂规则。
下面是一些常见规则,有助于你的在线课程顺利进行。
-
加入会议时,除非教师另有指示,否则请关闭摄像机和麦克风。 为此,请选择麦克风和视频相机滑块,以便它们都设置为 “关闭”。 如果教师要求,你始终可以在会议中重新打开它们。
-
如果教师希望你打开摄像机,请模糊背景。 模糊背景有助于最大程度地减少干扰,并更轻松地从任何地方主持会议。 若要模糊背景,请在加入会议时选择中间滑块。 这将在屏幕右侧打开一个面板,其中包含一些背景选项。 选择“模糊 ”可掩盖你身后的详细信息。
-
使用会议聊天提出问题。 教师可能会获得举手的最佳方式的指导,但一种常见方法是选择会议中的 聊天 图标,然后键入“举手” 或“举手”。 然后,等待教师呼叫你。
加入在线课堂时,你将看到几个控件,这些控件将帮助你与教师和其他学生交互和参与, (允许) 。
-
若要使用在线课堂聊天,请选择“ 聊天”。
-
在聊天框中键入消息,插入文本或表情符号,然后发送消息。 请务必遵循教师在联机课堂中发送适当消息的规则。
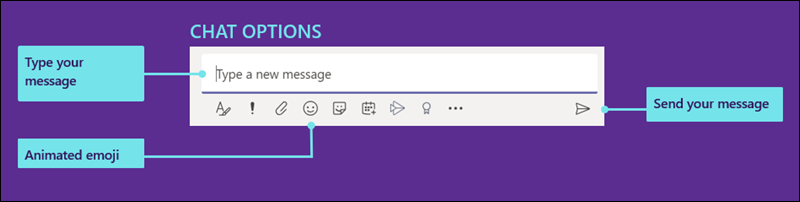
Teams 会试着预计你想要在会议中看到的内容。 如果有人开始说话,他们的视频或个人资料图像将更醒目地显示。 如果有人共享其屏幕,该内容将main阶段。
但是,如果你希望看到其他内容,有几种方法可以告诉 Teams。
-
在人员和内容之间切换 - 如果某人演示了 PowerPoint 或其他内容,请通过单击要查看的视频或内容在查看其内容和会议室中的人员之间切换。
-
固定视频 - 右键单击会议中的视频,然后选择“ 固定”。 无论当前是谁在讲话都会显示视频。 可以随时固定多个视频或右键单击任何已固定的视频并选择“取消固定”。
-
重新设置视频帧 - Teams 可能会裁剪视频以更好地适应屏幕。 如果想要更改此框架,请右键单击视频,然后选择“适应框架”以查看整个视频。 若要查看镜头更近的裁剪视频,请右键单击视频,然后选择“填充框架”。
作为管理员,你可以为学生和教师管理一些设置。 可以为你的整个组织设置会议策略以及将适用于你组织内所有会议的特定设置。
会议策略用于控制适用于参与者和组织者的功能。 可以设置的一些策略包括:
-
是否允许云录制
-
打开或关闭 IP 视频
-
打开或关闭屏幕共享模式
-
打开或关闭“白板”功能
-
打开或关闭“共享笔记”功能
有关如何设置会议策略的详细信息,请参阅管理会议策略。
有一些适用于你整个组织的会议设置。 这其中包括:
-
是否允许匿名用户加入会议
-
创建自定义会议邀请。 例如,可以将自定义会议邀请设计为包含适用于所有在线课堂的课堂规则。
若要详细了解如何为你的组织更改会议设置,请参阅在 Microsoft Teams 中管理会议设置。







