注意: 我们希望能够尽快以你的语言为你提供最新的帮助内容。 本页面是自动翻译的,可能包含语法错误或不准确之处。我们的目的是使此内容能对你有所帮助。可以在本页面底部告诉我们此信息是否对你有帮助吗? 请在此处查看本文的 英文版本 以便参考。
在大多数情况下,加入 Skype for Business 会议非常简单,只需单击会议链接即可。可以从任意位置(如机场、咖啡店、旅馆甚至在旅途中使用您的移动设备)加入会议。
通过 Skype for Business 应用加入会议
注意: 运行 iOS 9 并在加入会议时遇到问题?请参阅 Microsoft 知识库文章 3097592:您无法从 iOS 9 上的 Lync 2013、Lync 2010 或 Skype for Business 之外的应用加入会议。
-
在 iOS 设备上打开 Skype for Business。
-
在主屏幕上的“即将开始”下,点击你要加入的会议。
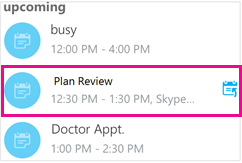
你也可以点击会议按钮 (

-
选择要加入的会议,然后点击“加入会议”。
注意: 如果这是联机会议,你将看到“快速加入”按钮 (

-
根据您设置 VoIP 呼叫选项的方式,将出现下列情况之一:
-
您将使用 Wi-Fi(如果已连接到 Wi-Fi 网络)或蜂窝数据计划通过 VoIP 连接到音频或视频。
-
或者,Skype for Business 通过你的移动电话呼叫你,你需要接受 Skype for Business 呼叫才能加入会议。只有当语音和视频通话选项(Skype for Business“选项”页面)设置为“打开”,并且你的移动设备未连接到 Wi-Fi 网络时,才会发生这种情况。
-
通过会议邀请加入会议
-
从 Outlook 应用或日历或者其他电子邮件应用或日历打开会议邀请。
-
点击你希望用于加入会议的电话号码。
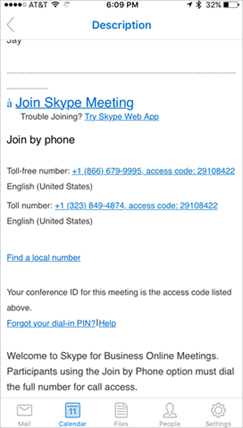
-
在拨号器屏幕的底部,点击拨号提示以自动输入会议 ID(访问代码)并加入会议。
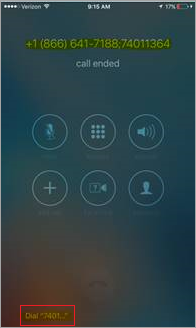
通过电话加入会议或电话会议
你也可以通过从任何电话拨打会议邀请中所列的“通过电话加入”号码来拨入会议。拨入电话号码列在会议请求底部。
当您拨入后,您的电话号码将显示在会议名单中。
在会议厅中等待
会议厅是一个联机等待区域。会议负责人控制对会议的访问,因此你可能需要等待,直至会议负责人准许你参加会议。如果你在会议厅中等待,请不要移动到另一个应用,因为如果这样做,你加入会议的请求将被取消。
通过 Skype for Business 应用加入会议
你可以从 Android 版 Skype for Business 加入 Skype for Business 会议的音频部分或视频部分,以及即时消息(如果会议中启用)部分。从移动设备加入时,你只能收听会议音频并查看其他参与者(如果显示)的视频。你无法查看正在共享的任何会议内容。
-
若要加入 Skype for Business 会议,请点击“会议”按钮 (

-
选择要加入的会议,然后点击“加入”。
注意: 如果这是联机会议,你将看到“快速加入”按钮 (

-
根据您设置 VoIP 呼叫选项的方式,将出现下列情况之一:
-
始终使用 VoIP 你将使用 VoIP,通过 Wi-Fi(如果 Wi-Fi 可用)或手机流量套餐(如果 Wi-Fi 不可用)连接到音频。
-
仅通过 Wi-Fi 使用 VoIP 你将使用 VoIP,通过 Wi-Fi 连接到音频,而不会使用手机流量套餐。如果 Wi-Fi 不可用,Skype for Business 将通过你提供的电话号码呼叫你。
-
手机网络 Skype for Business 将通过你的移动设备呼叫你,你需要接受 Skype for Business 通话才能加入会议。呼叫将始终使用你的手机通话时间。
-
通过电话加入会议或电话会议
您也可以通过从任何电话拨打会议请求中所列的“通过电话加入”号码来拨入会议。拨入电话号码列在请求底部。
注意: 当你通过拨入加入 Skype for Business 会议时,你的电话号码将显示在会议花名册中。
从会议日历加入会议
-
点击“会议”按钮 (

-
点击要加入的会议,然后点击“加入会议”按钮 (

在会议厅中等待
会议厅是一个联机等待区域。会议负责人控制对会议的访问,因此你可能需要等待,直至会议负责人准许你参加会议。如果你在会议厅中等待,请不要移动到另一个应用,因为如果这样做,你加入会议的请求将被取消。
如果你不是 Skype for Business 用户或未登录到 Skype for Business,也可以加入 Skype for Business 会议
你无需登录 Skype for Business 或甚至没有 Skype for Business 帐户,也可加入 Skype for Business 会议。操作方法如下:
-
在会议之前提前安装 Skype for Business(从 Google Play Store)。(如果你未提前安装 Skype for Business,当你尝试加入会议时,系统会提示你安装。)
-
不要登录 Skype for Business。
-
当你在移动设备上点击你的电子邮件或日历中的会议链接时,你将获得有关加入会议的 Skype for Business 提示。
-
点击“以来宾身份登录”。
一旦输入您的姓名,您将获准查看会议的对话窗口(或者进入会议厅,前提是会议负责人已决定使用该功能)。
重新加入会议
如果由于某些原因你必须临时离开 Skype for Business 会议或者断开连接,你可以通过单击通知中的“重新加入”按钮 (
注意: 如果你在断开连接时不在 Skype for Business 应用中,你可能会看到已断开连接的通知,但你需要返回到 Skype for Business 应用才能单击“重新加入”。
注意: 有效 5 月 20,2018年Skype for Business Windows Phone 应用将终止,将不再可供从 Windows Phone 应用商店下载。
通过 Skype for Business 应用加入会议
重要: 只有当组织者的 Skype for Business 安装支持此功能时,此功能才可用。如果不确定,请联系会议组织者或你工作场所的技术支持。
如果你在旅行途中,知道自己没有可靠的 Wi-Fi 或手机网络数据连接参加会议,那么你可以通过拨打会议请求中列出的其中一个电话会议号码或者将“语音设置”选项设置为“手机网络”来连接到会议音频。
-
呼叫进入会议 如果会议请求包含“通过电话加入”部分,请记下会议 ID,然后拨打列出的其中一个号码。
-
让会议呼叫你 如果没有列出拨入号码或者不太方便拨入,你可以让会议呼叫你:
-
转到“更多”

-
转到“会议”屏幕并点击“加入会议”。Skype for Business 将向电话会议服务器请求回拨。
-
应答传入呼叫,就可以连接到会议音频。
-
连接后,你的电话号码将显示在参与者列表中。了解更多信息。
在会议厅中等待
你将立即加入会议或被定向到虚拟会议厅,具体取决于组织者设置的会议选项。如果你在会议厅中,将立即通知会议组织者和其他演示者你正在等待,他们单击即可准许你加入。







