注意: 本文中的屏幕截图来自 Clipchamp 的个人版本。 相同的原则适用于 工作帐户的 Clipchamp。
在 Clipchamp 中启动视频编辑项目时,系统选择的默认纵横比通常是 16:9,因为这是视频最常见的比率。
开始将媒体资产导入到项目中并将第一项添加到时间线时,如果媒体文件具有该比率,纵横比将保持为 16:9。
但是,如果媒体文件的纵横比是其他内容,则项目的纵横比会自动调整。
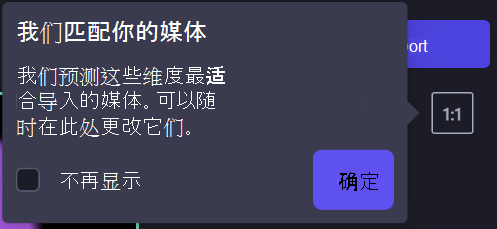
例如,如果将正方形图像作为第一个媒体资产添加到 16:9 项目,该项目将自动调整为 1:1。
当然,你可以将此更改回 16:9 或其他选项之一,其中包括 9:16、1:1、4:5、2:3 和 21:9。
如何更改现有视频的尺寸
以后更改纵横比或创建另一纵横比的视频副本也是可能的。
有关删除黑条和边框的分步指南和提示,请参阅下文(如果希望视频填充整个框架)。
注意: 如果要创建具有不同尺寸的新版本视频,同时仍保留旧版本,请先在编辑器主页上 创建视频的副本 ,然后打开副本并执行以下步骤。
步骤 1. 单击“16:9 纵横比”按钮
若要更改整个视频的纵横比,请单击“导出 ”按钮下的“16:9 纵横比” 按钮。
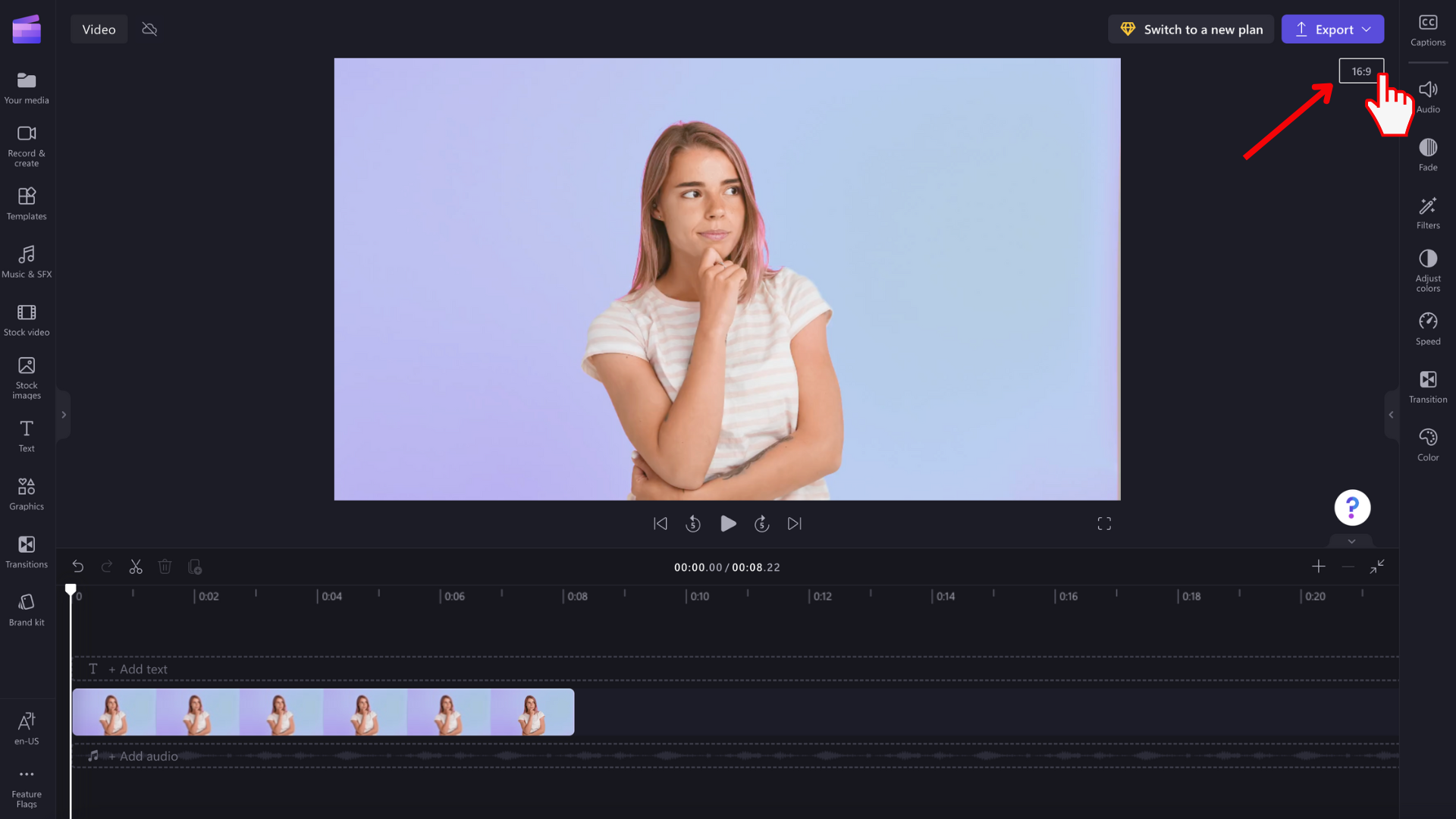
步骤 2. 预览可用的纵横比
将显示 9:16、1:1、4:5、2:3 和 21:9 纵横比选项。 将光标悬停在每个纵横比上,以预览最适合视频的尺寸。
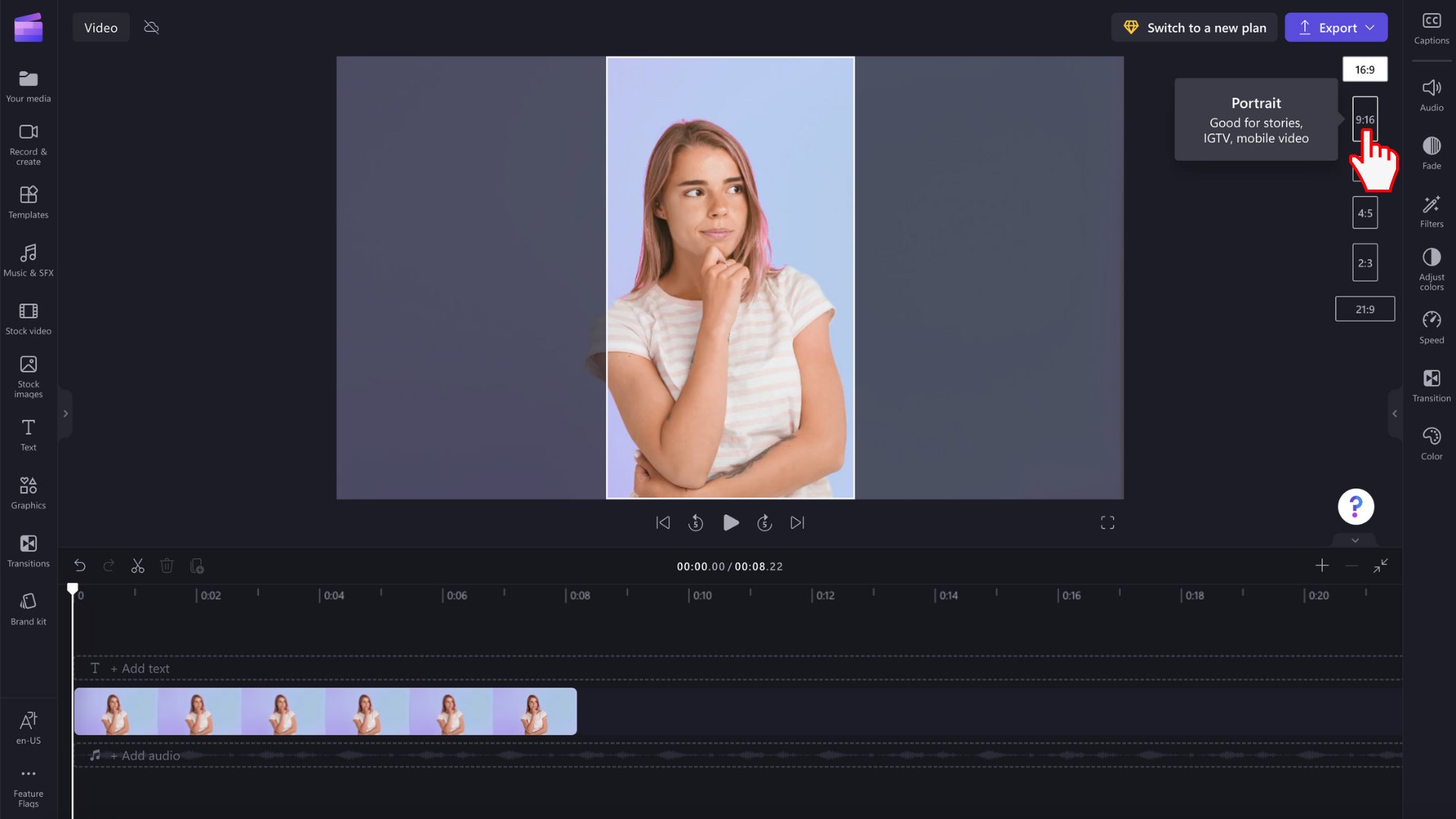
步骤 3. 单击所选纵横比
若要选择新的纵横比,请单击所选的比率。 我们决定选择 9:16。
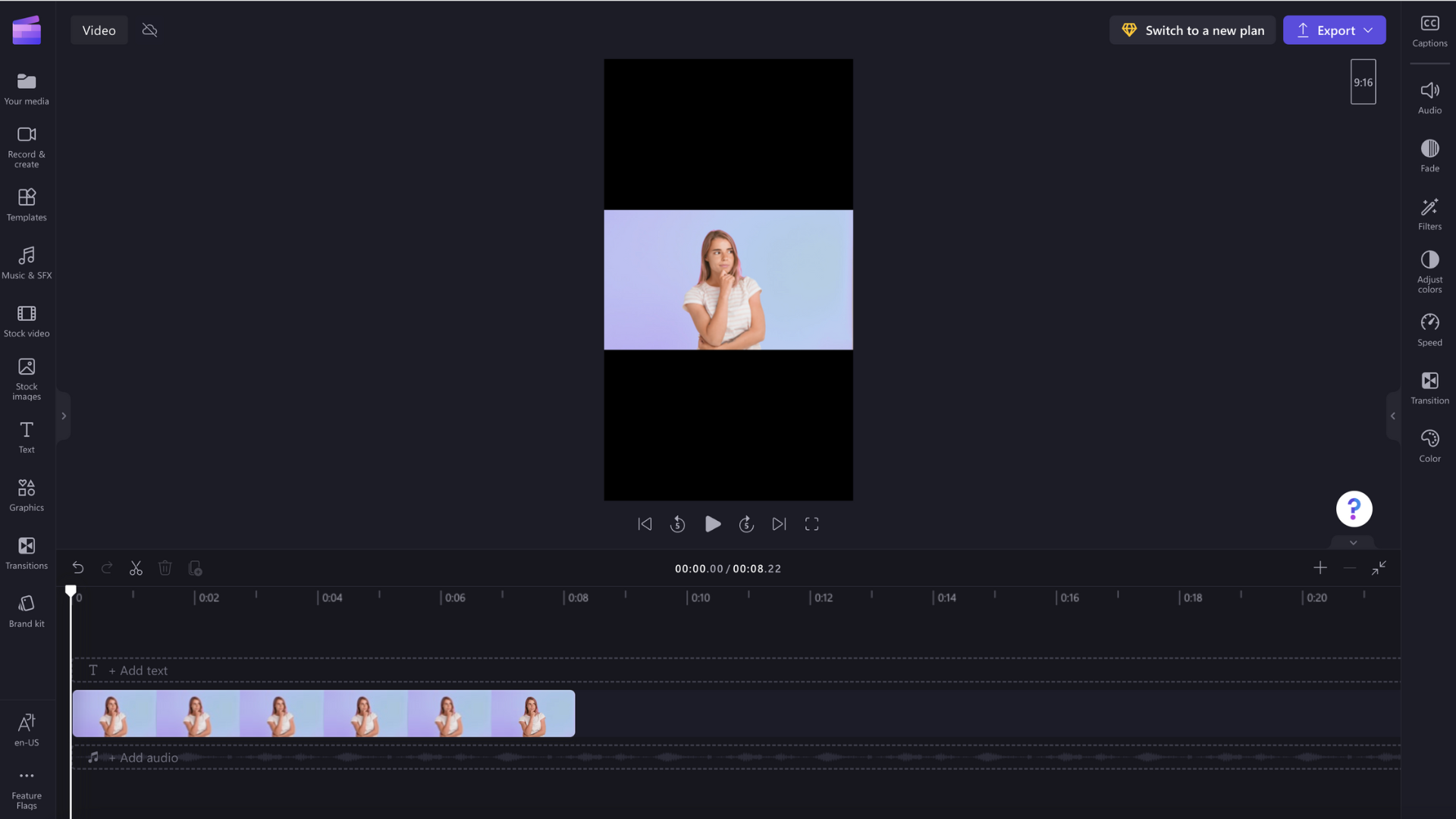
步骤 4. 删除媒体周围的边框和黑条
如果媒体与所选纵横比不匹配,视频周围将显示黑条/边框。 这称为信箱效果,用于保留整个视频帧。
若要删除黑条,请单击时间线中的视频,使其突出显示为绿色。 浮动工具栏将显示在视频预览窗口旁边。 单击“ 填充”按钮。
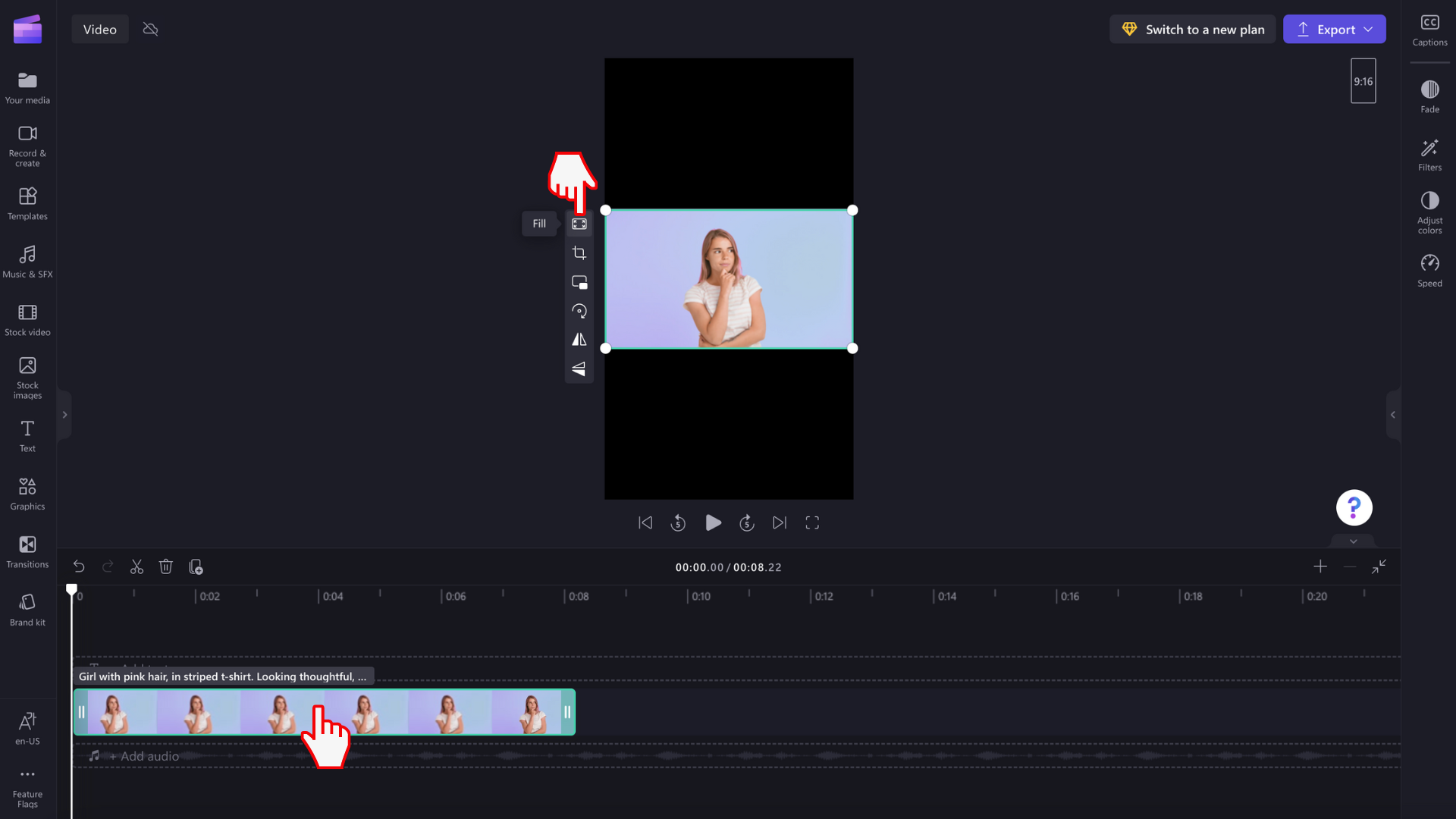
视频将自动拉伸/裁剪为新的纵横比。
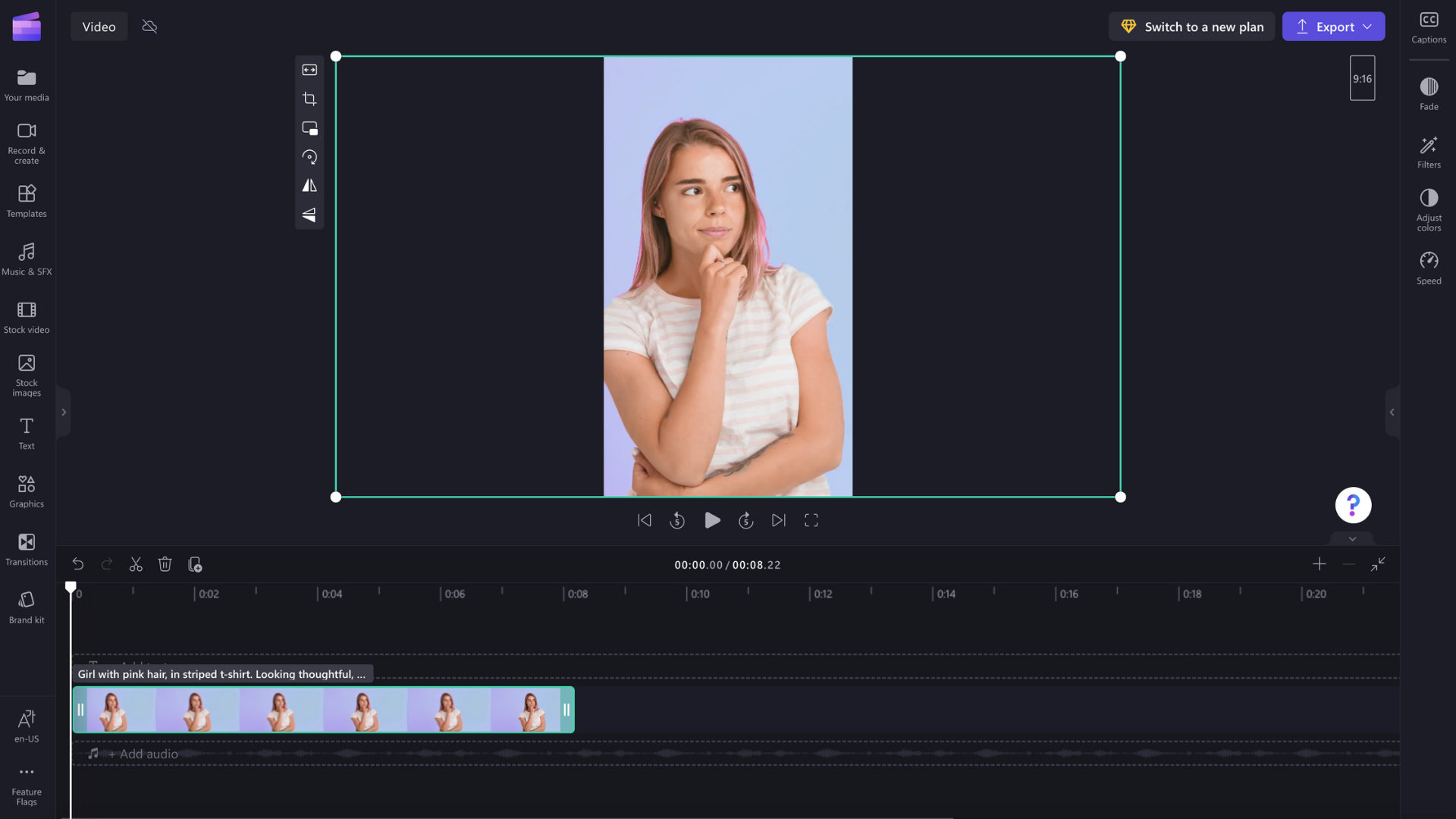
如果出现任何异常裁剪,例如,如果main视觉对象不再位于视频预览的中心,只需重新定位视频即可。 单击视频预览,然后在预览中四处滑动视频以创建新位置。
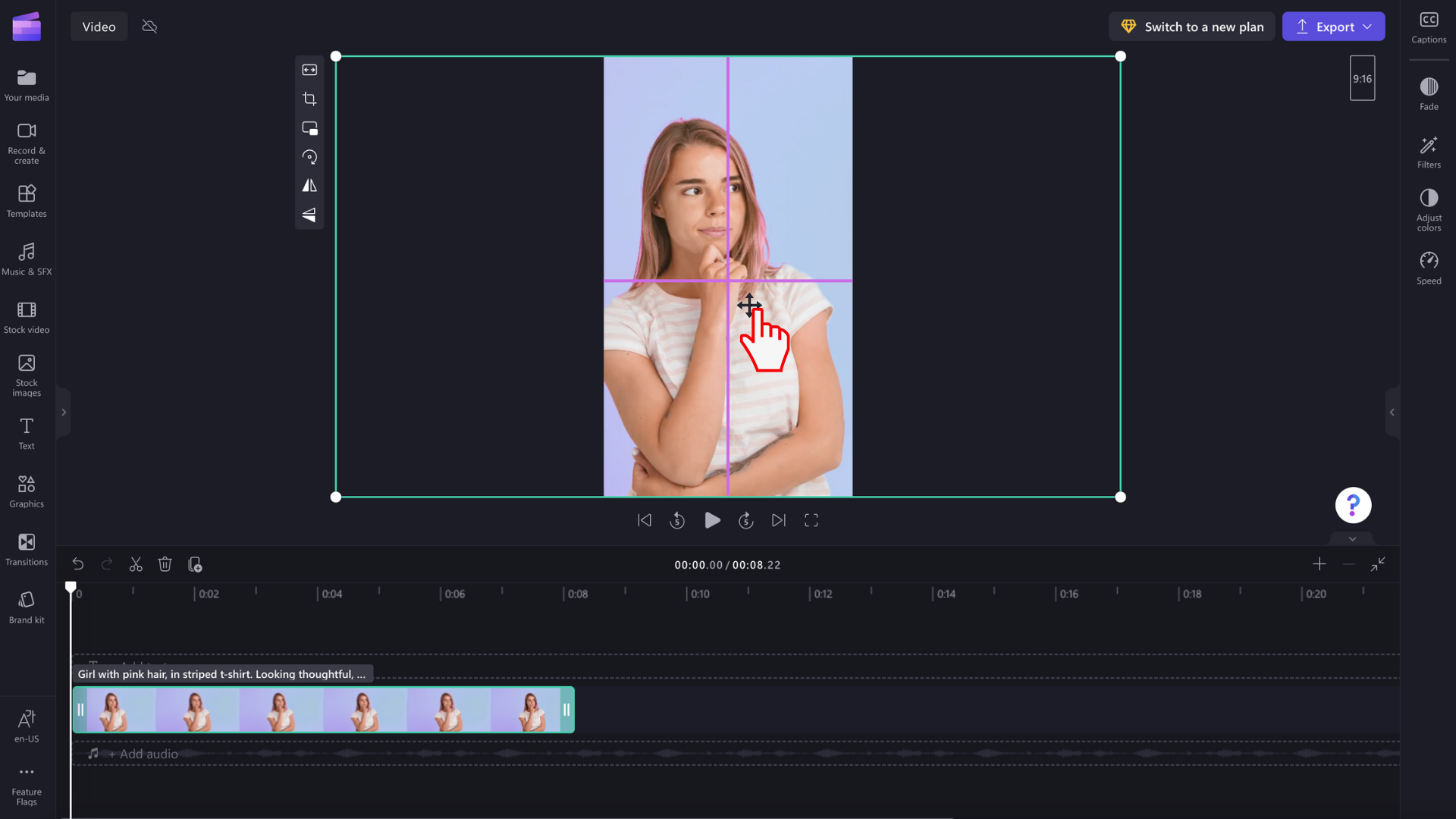
如果希望保留整个视频而不裁剪,也可以在单击浮动工具栏上的填充按钮后单击 调整 按钮。
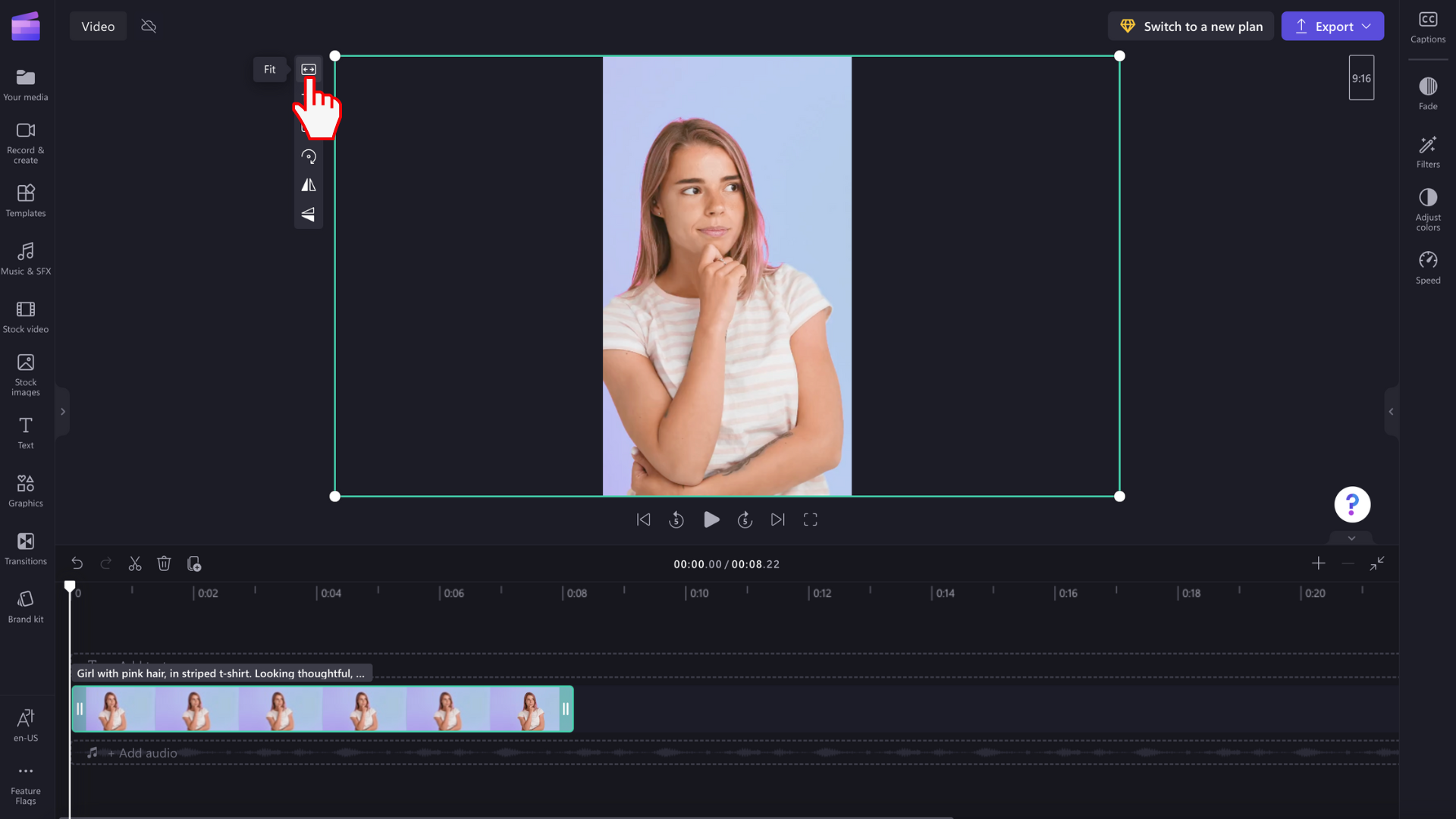
调整按钮将向视频添加边框。
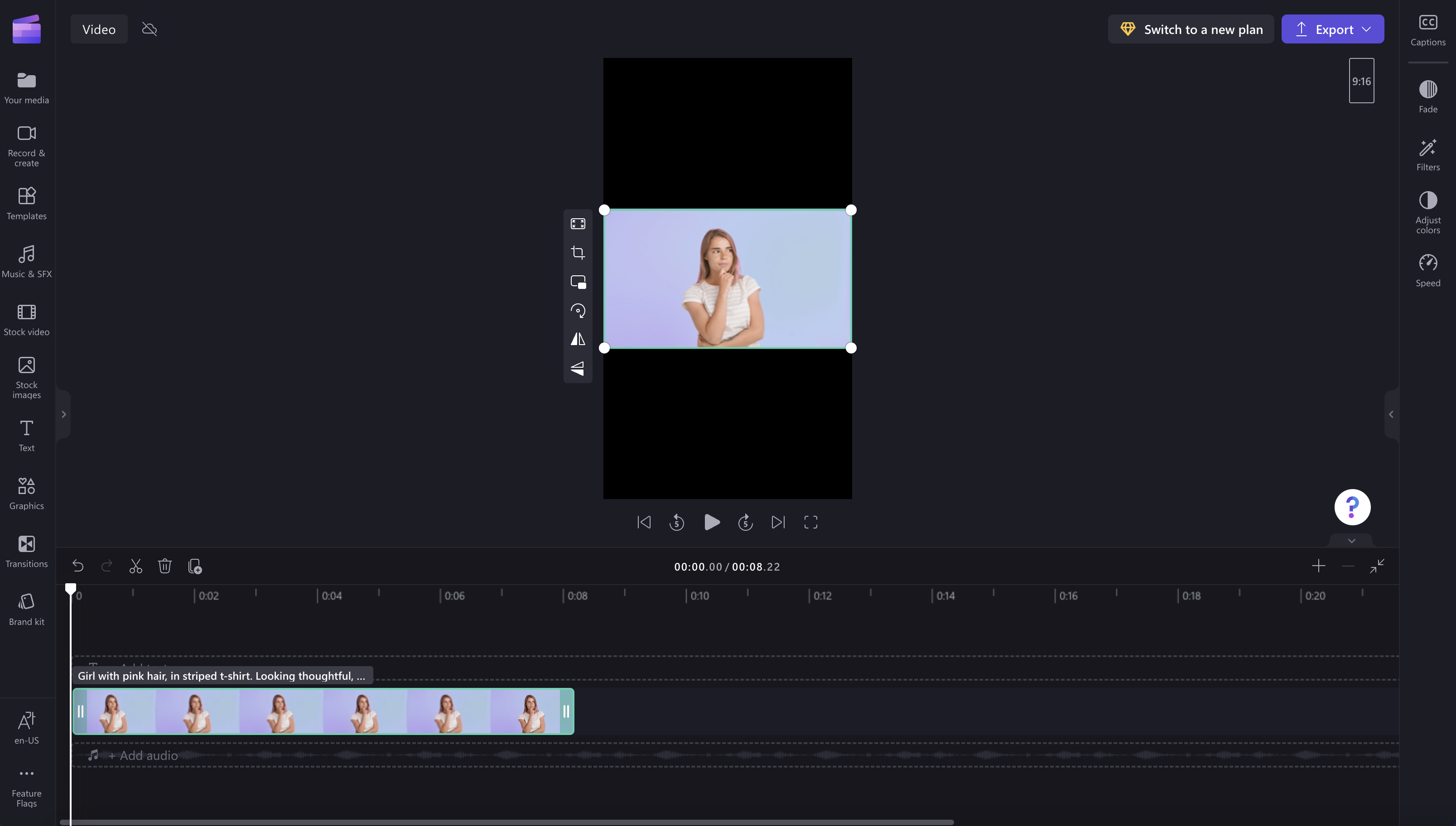
目前无法将所有剪辑设置为同时“适合”帧,因此必须单独设置每个剪辑。 但是,我们一直在努力改进编辑器,并计划在将来使其更容易。







