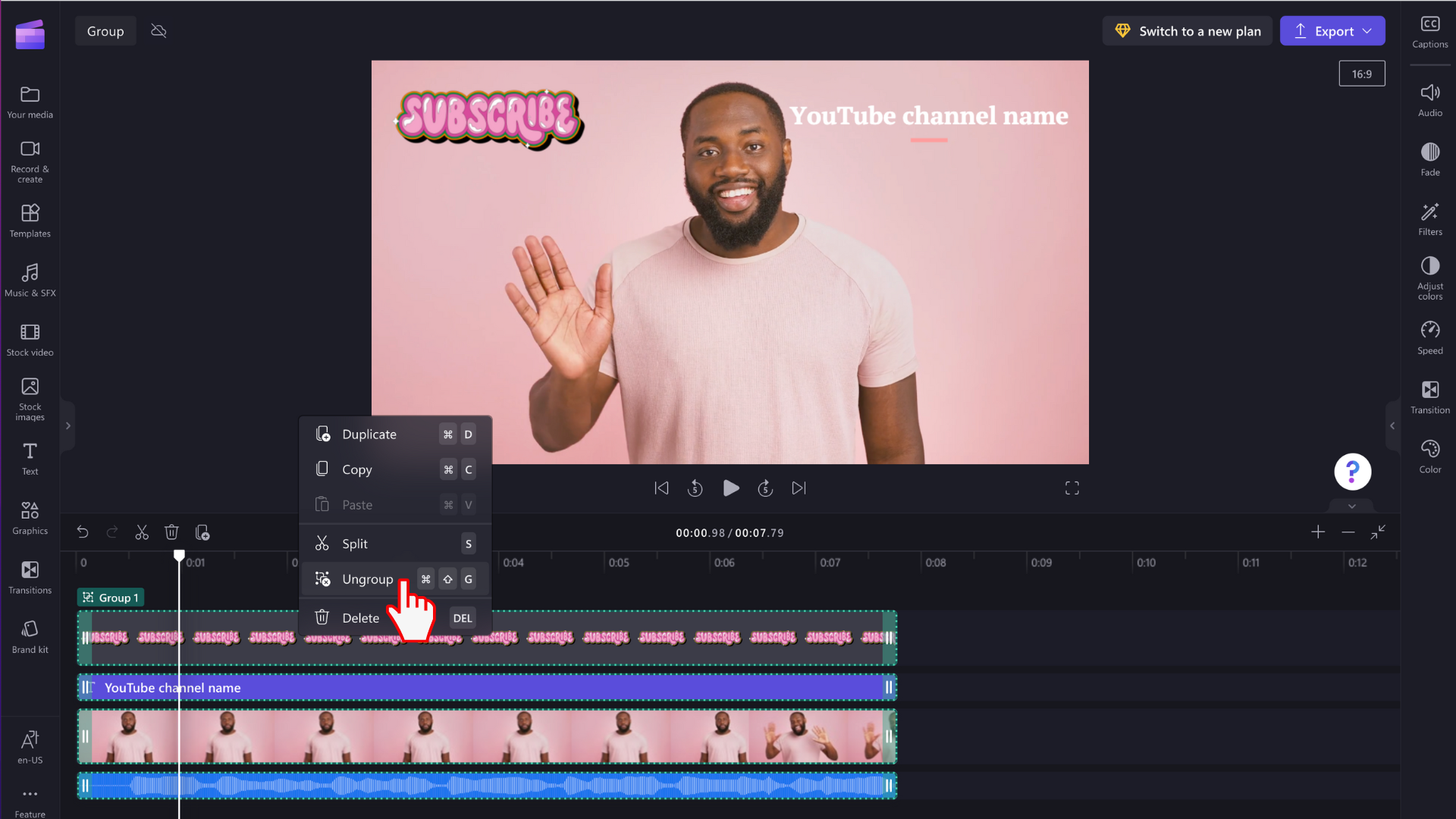注意: 本文中的屏幕截图来自 Clipchamp 的个人版本。 相同的原则适用于 工作帐户的 Clipchamp。
在编辑时间线上选择多个项目并将其转换为组后,可以同时对组中的所有项目进行编辑。
无需继续单独选择多个项目即可在时间线中移动组 -- 只需单击一下即可。 还可以轻松复制、粘贴或拆分整个组,提高这些操作的效率。
如何对项目进行分组
步骤 1. 在组中选择所需的项
按住键盘上的 移位键 ,在时间线上选择要分组的多个项目。
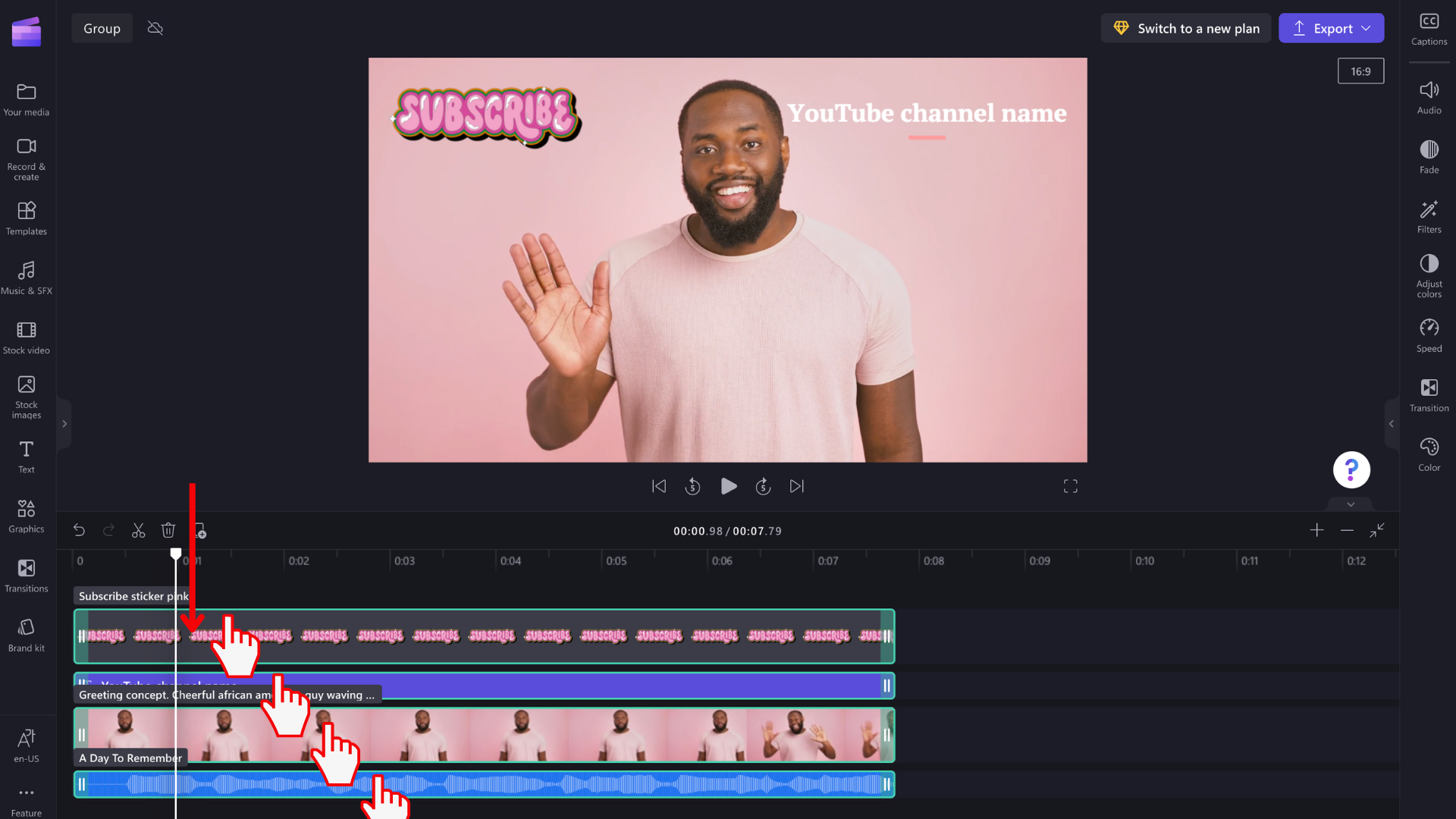
步骤 2. 将项组合在一起
选择所有项目后,右键单击组以显示包含 “复制”、“ 复制”、“ 粘贴”、“ 拆分”、“ 分组 ”和 “删除”选项的菜单。 从列表中选择组 。
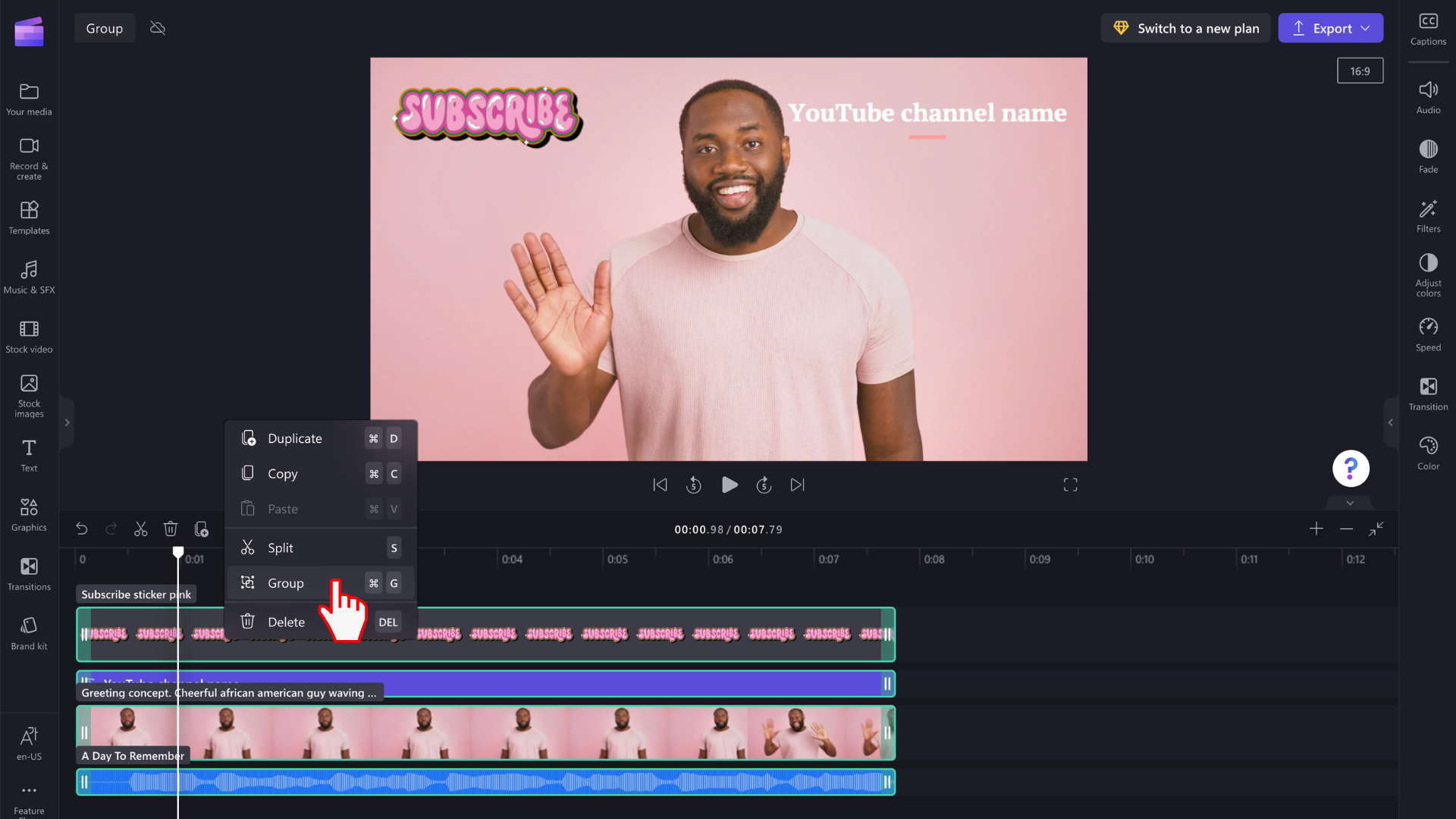
媒体现在将分组,如下所示。 分组媒体将命名为 组 1。
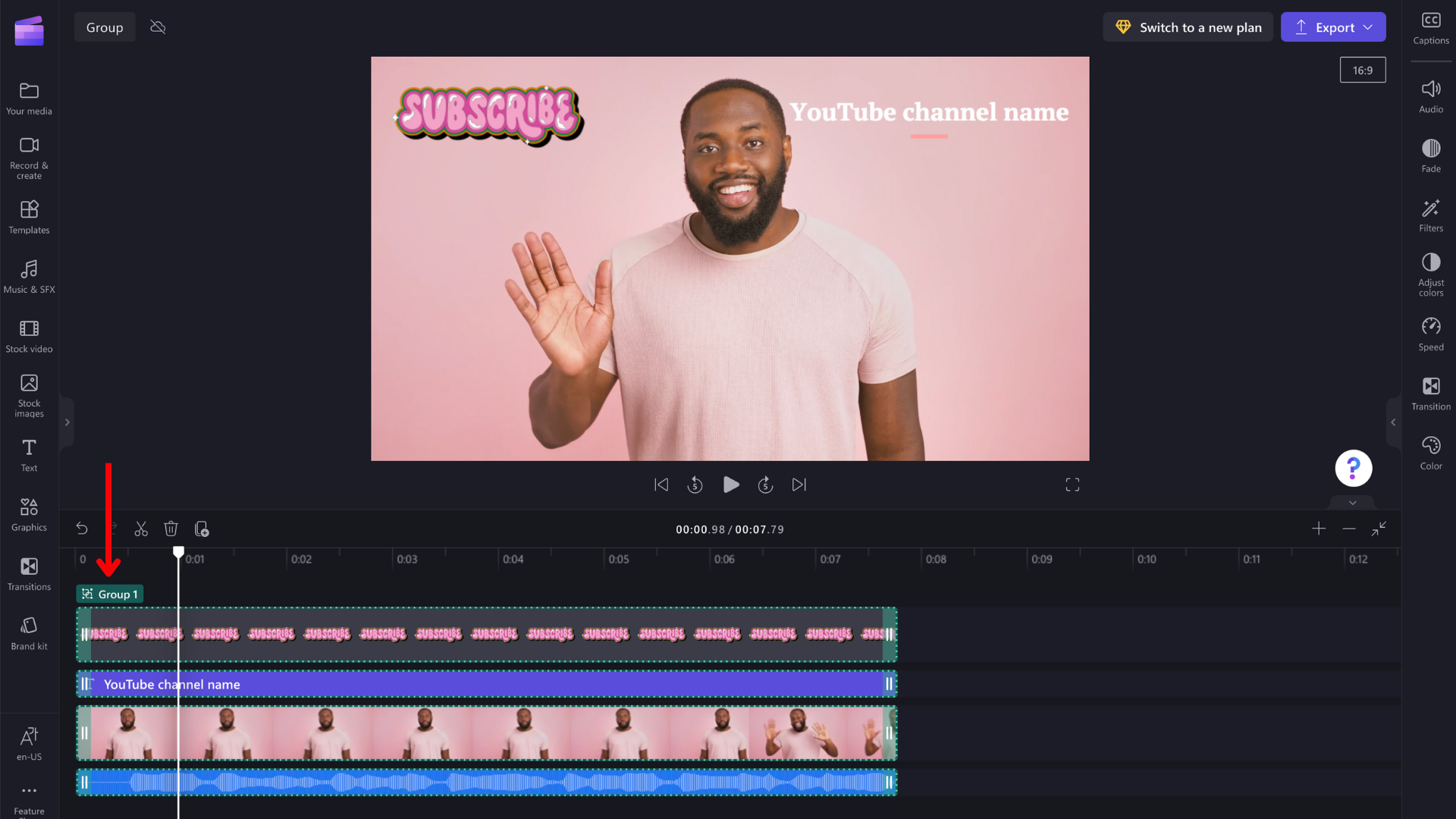
编辑组中的单个项目
分组后,仍可以单独编辑项。 只需双击视频预览上的项目即可单独进行更改。 在视频预览中选择资产后,该资产将在时间线上突出显示。
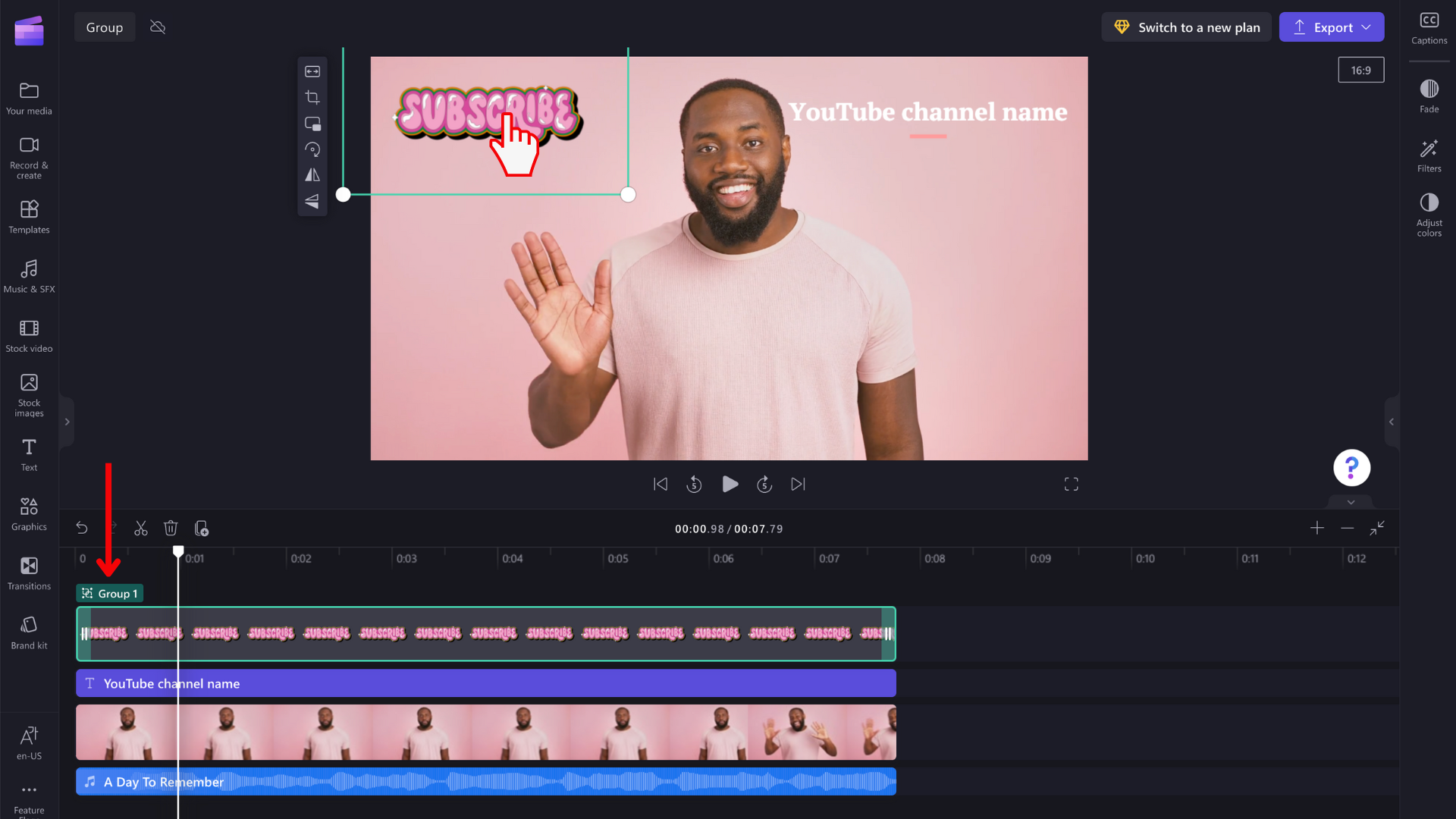
取消组合项
如果不想再对项进行分组,可以取消对它们进行分组。 右键单击时间线上的组,然后从显示的选项列表中选择 “取消分组 ”。