可以使用 Clipchamp 的 Dropbox 和 Google Drive 集成轻松将个人视频剪辑导入到 iOS 编辑应用中。 只需执行几个简单的步骤,即可在外出时立即编辑视频剪辑。
步骤 1. 新建视频
登录到 Clipchamp iOS 应用后,点击 紫色 + 按钮 以创建新视频。
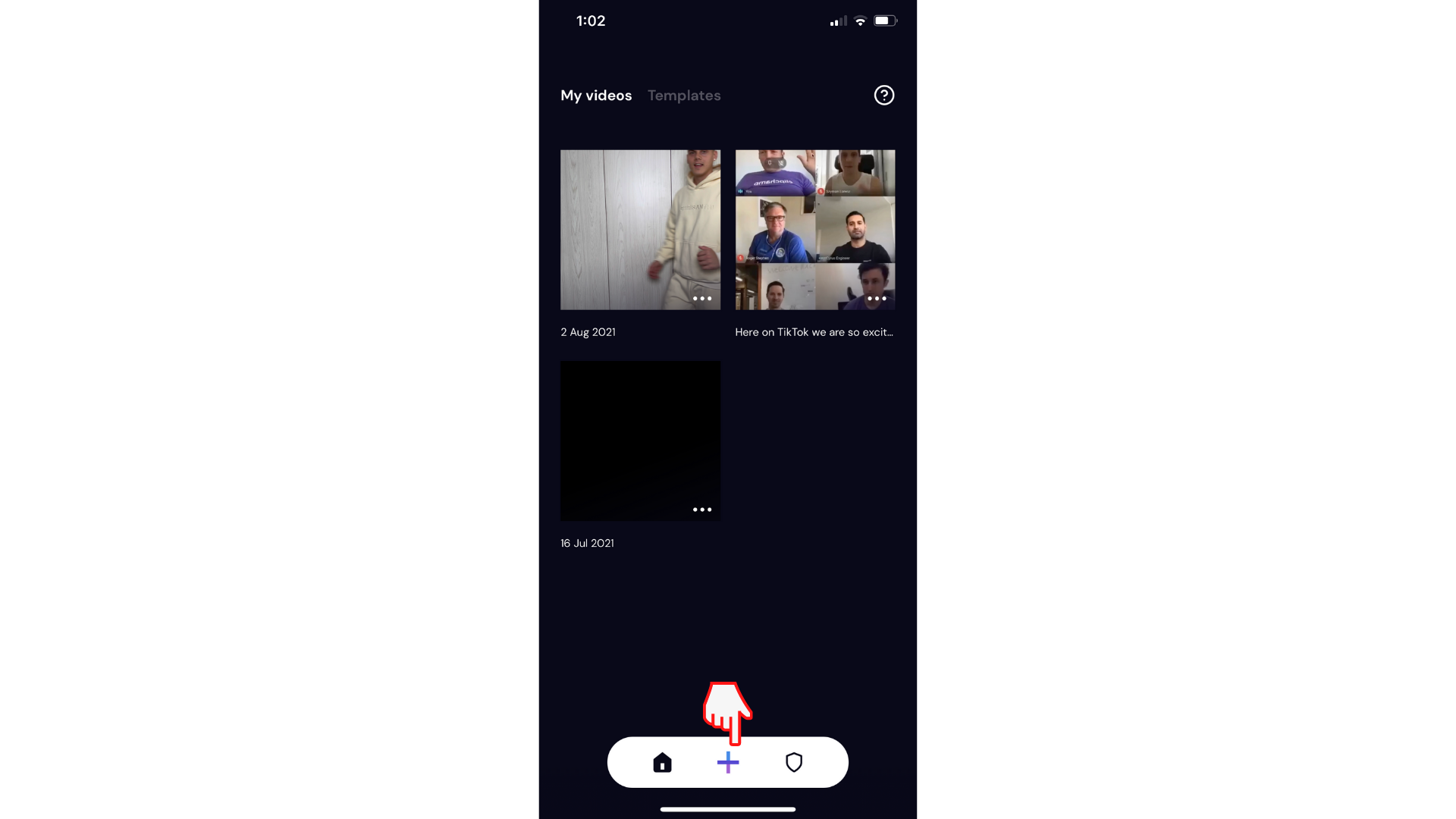
步骤 2. 从 Google Drive 和 Dropbox 导入视频剪辑
点击“选择视频”,而不是录制新视频。
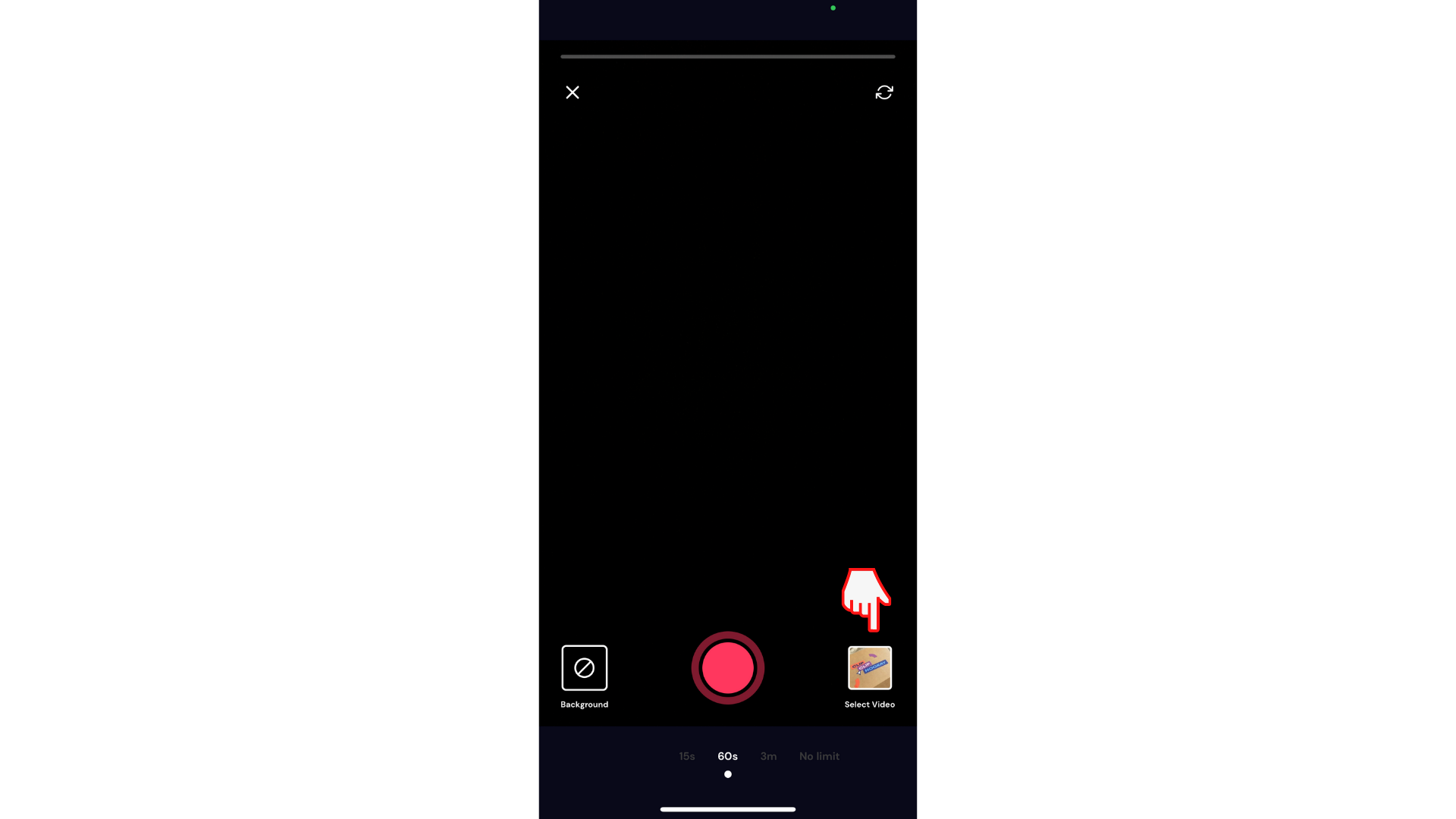
在顶部的选项卡上,点击“相机胶卷”选项旁边的 “选择文件 ”。
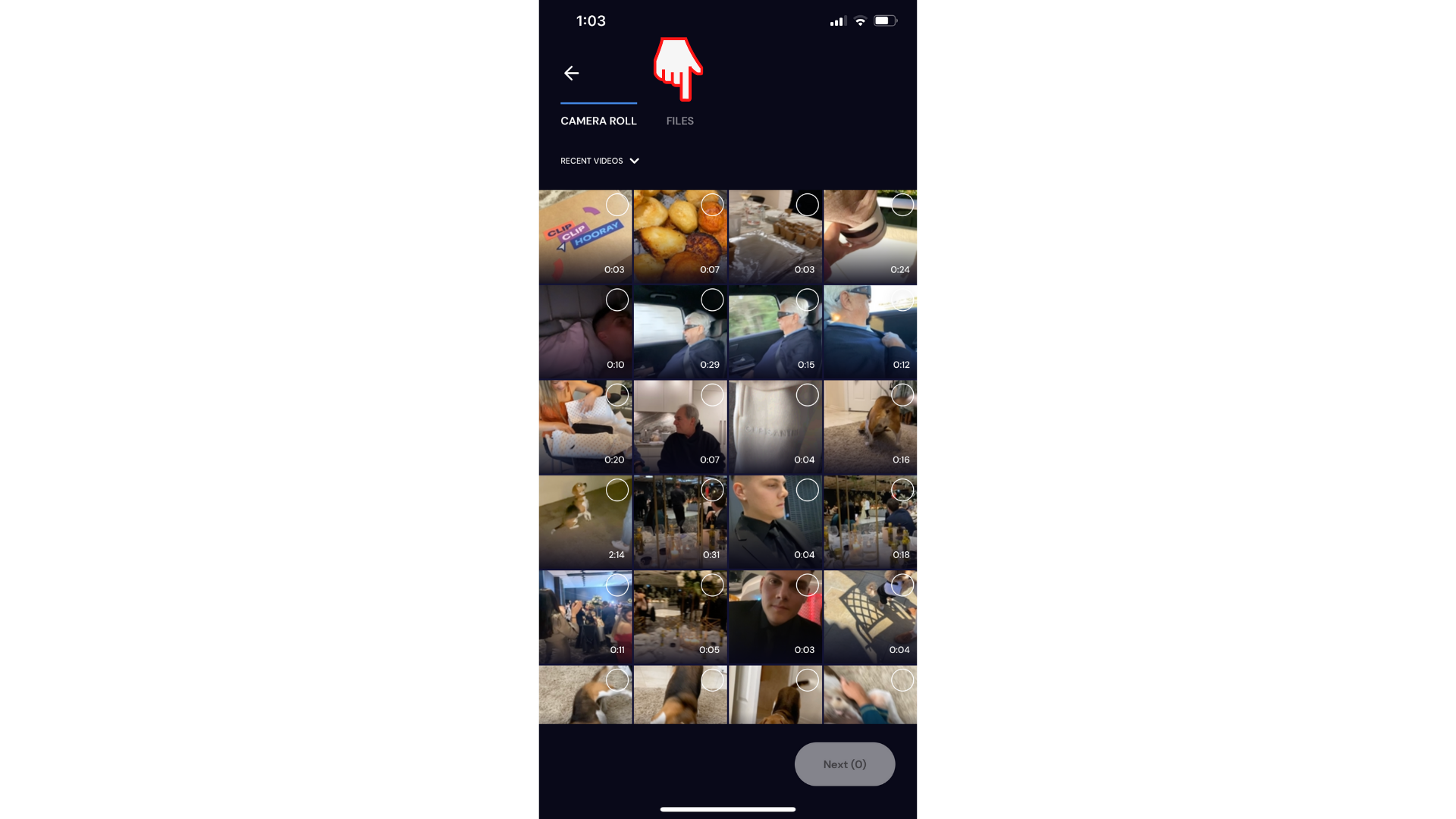
iCloud 文件会自动打开。 如果需要,可以从 iCloud 文件导入录像。
点击“最近使用”旁边的“浏览”选项卡。 然后,点击左上角的 “浏览”按钮 。
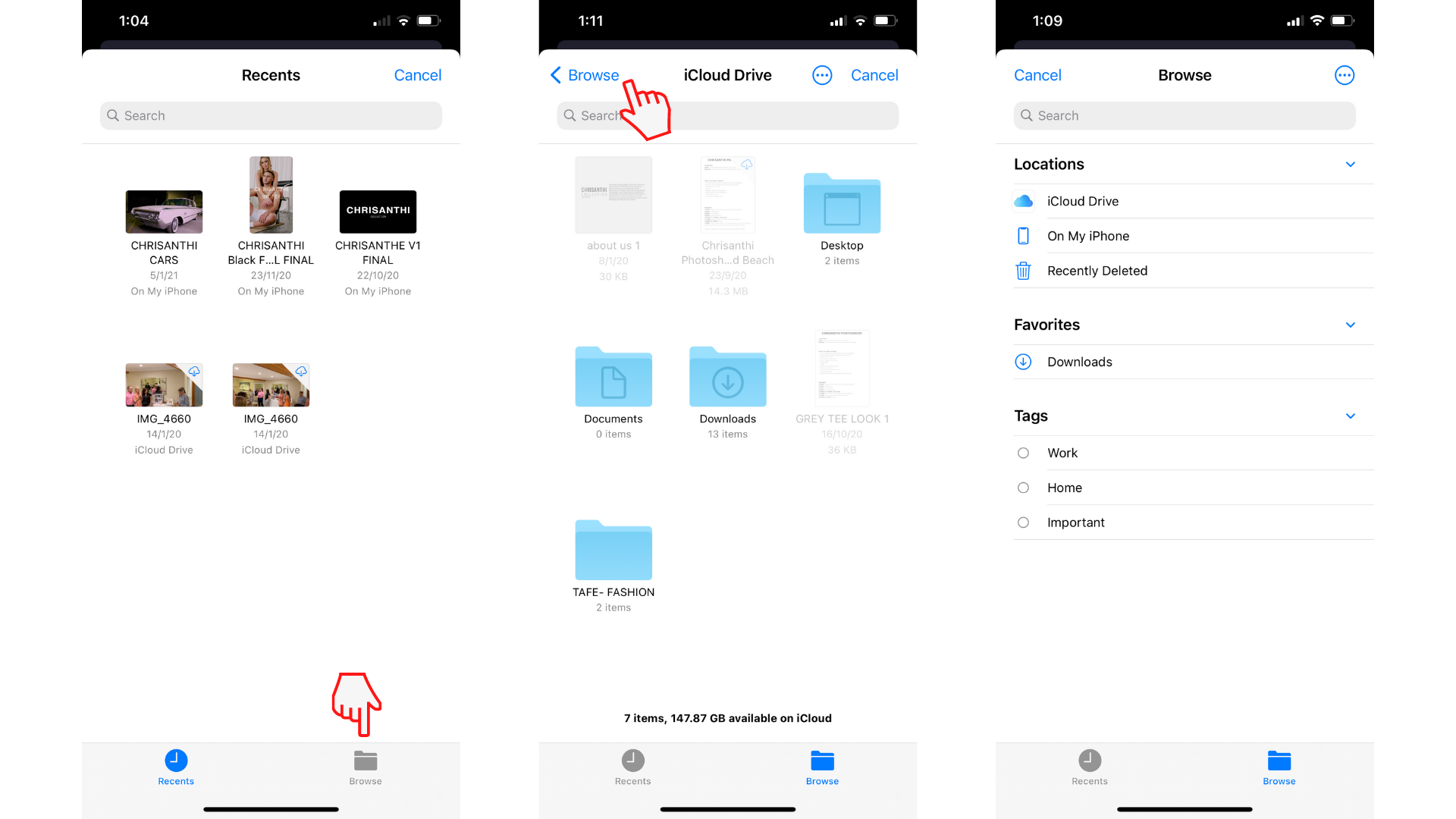
点击右上角的 3 点按钮 。 将显示一个下拉选项卡。 点击“编辑”。 你将在“我的 iPhone”位置下看到 Google Drive 和 Dropbox。
如果 Dropbox 和 Google Drive 未自动显示,请确保已从应用商店下载 Dropbox 和 Google Drive 并登录。
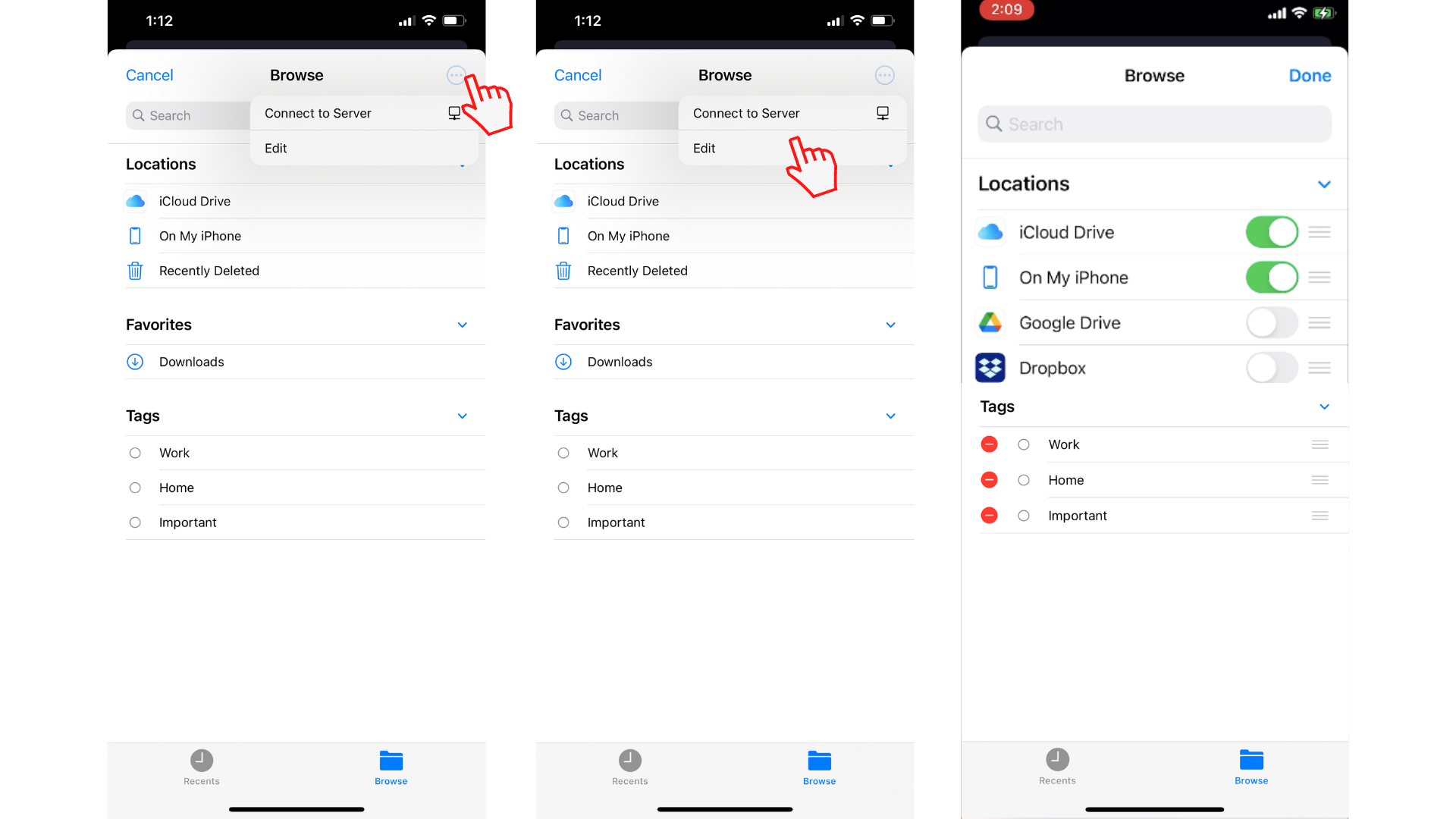
通过将白色圆圈向右滑动来启用对 Google Drive 和 Dropbox 的访问。 还可以允许访问 OneDrive 和 Box。
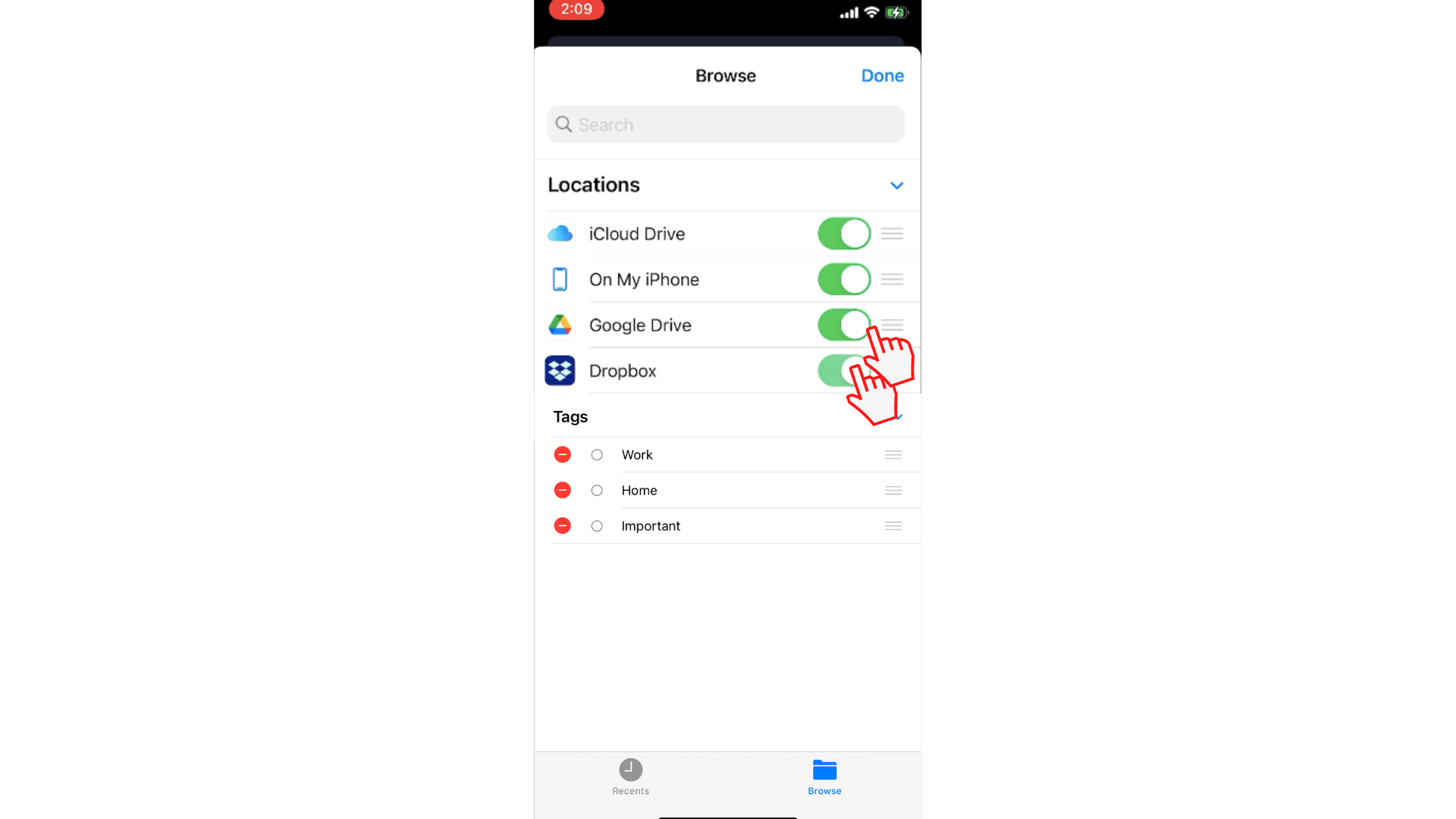
现在,你可以点击 Google Drive 或 Dropbox 中的 视频剪辑 ,并将其添加到 Clipchamp 的移动编辑器中。
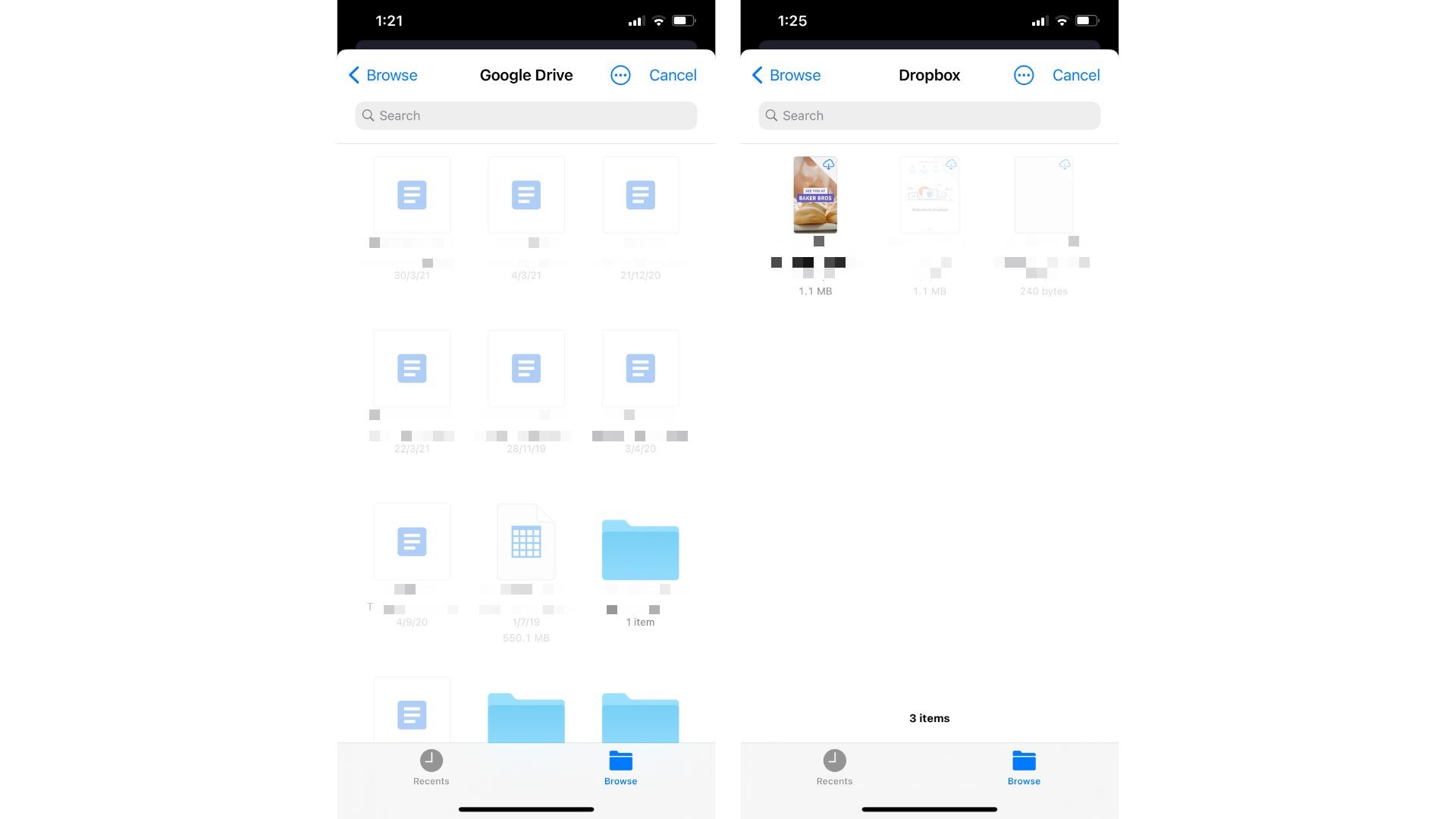
选择要编辑的视频剪辑后,屏幕上将显示视频预览。 点击 “添加”,然后点击“ 下一步 ”,开始使用移动编辑器进行编辑。
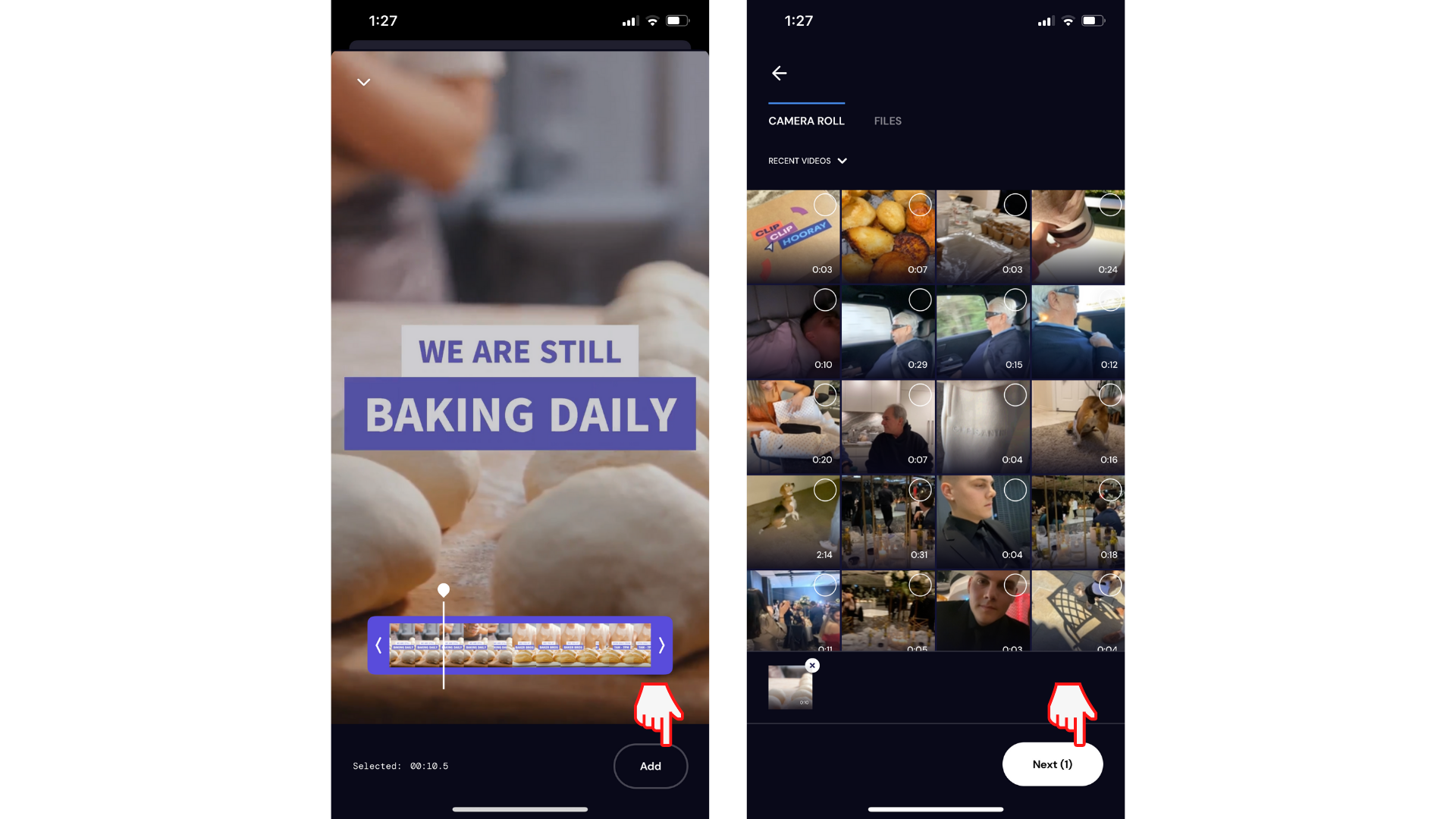
尝试我们的 iOS 应用。
下载免费的Clipchamp iOS 应用以开始使用。







