注意: 本文中的屏幕截图来自 Clipchamp 的个人版本。 相同的原则适用于 工作帐户的 Clipchamp。
可以增加 Clipchamp 中预览窗口的大小,以在编辑视频时watch更大版本的视频。 这可以通过全屏按钮或通过折叠时间线、属性面板和内容边栏来工作。
选项 1 - 切换到全屏模式
在预览窗口的右下角,有一个矩形 全屏 图标。 选择它可让视频扩展到屏幕的完整大小,并使用在全屏模式下watch视频的播放按钮。
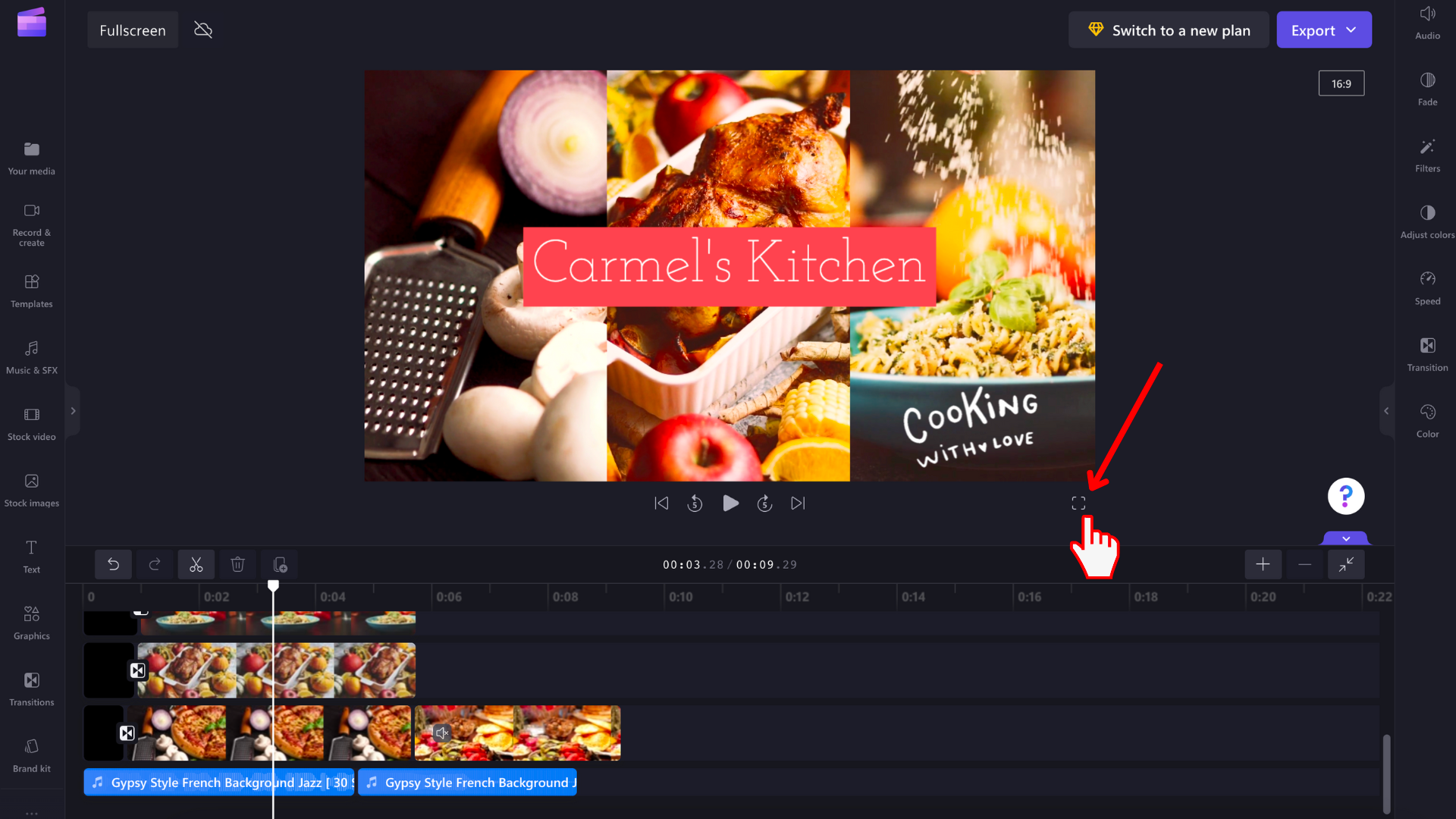
按键盘上的 Esc 键或再次选择屏幕右下角的全屏模式按钮以返回到编辑器。
选项 2 - 最小化时间线和侧面板
若要在编辑器中增加预览窗口的大小而不切换到全屏模式,还可以折叠时间线、内容边栏和属性面板,为预览提供更多空间。
这 3 个模块中的每一个都有 一个折叠/展开 按钮。 属性面板的图如下:
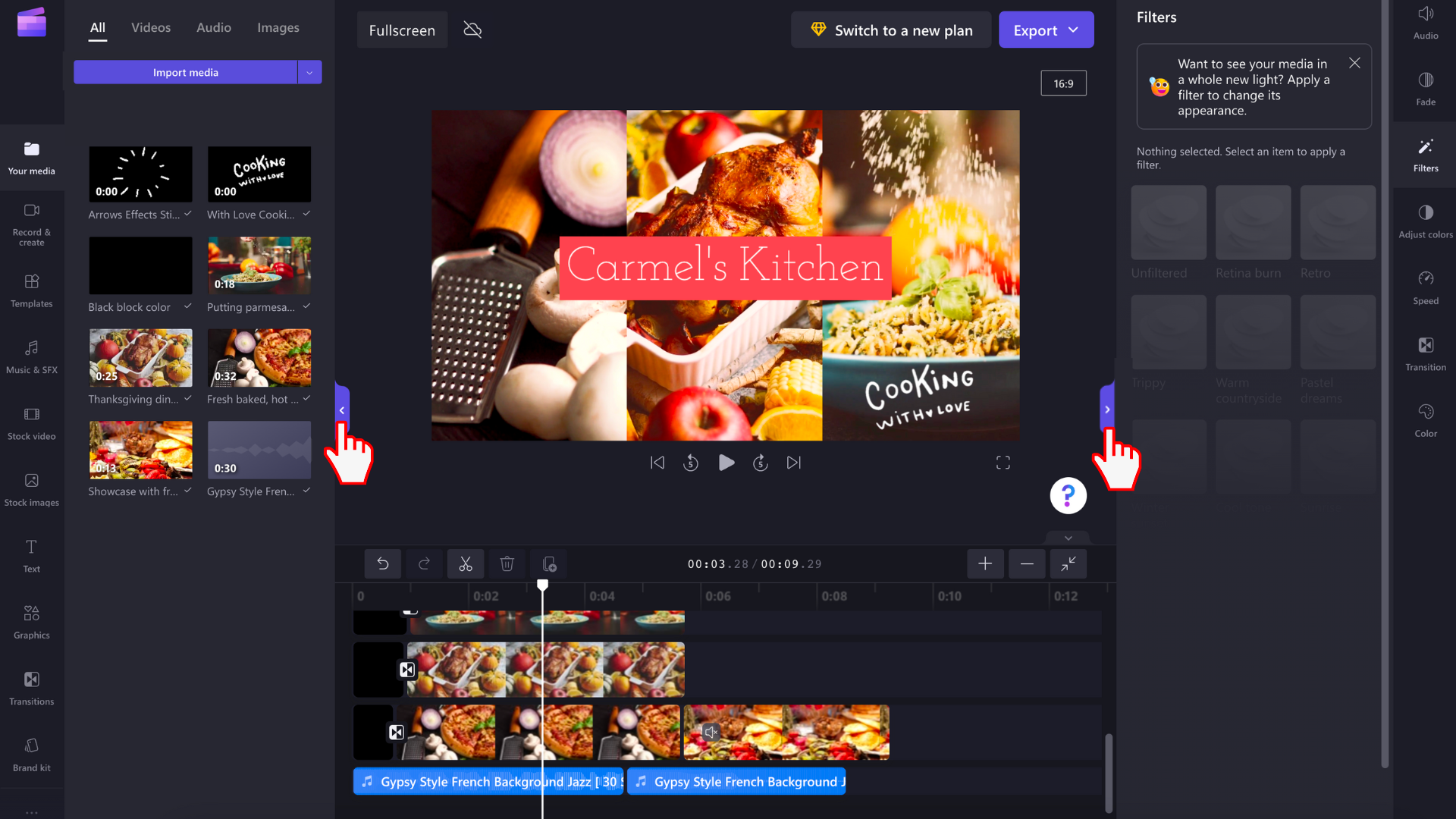
时间线的折叠/展开按钮位于右侧编辑界面的同一区域。
最小化时间线和两个侧面板时,编辑器将如下所示:
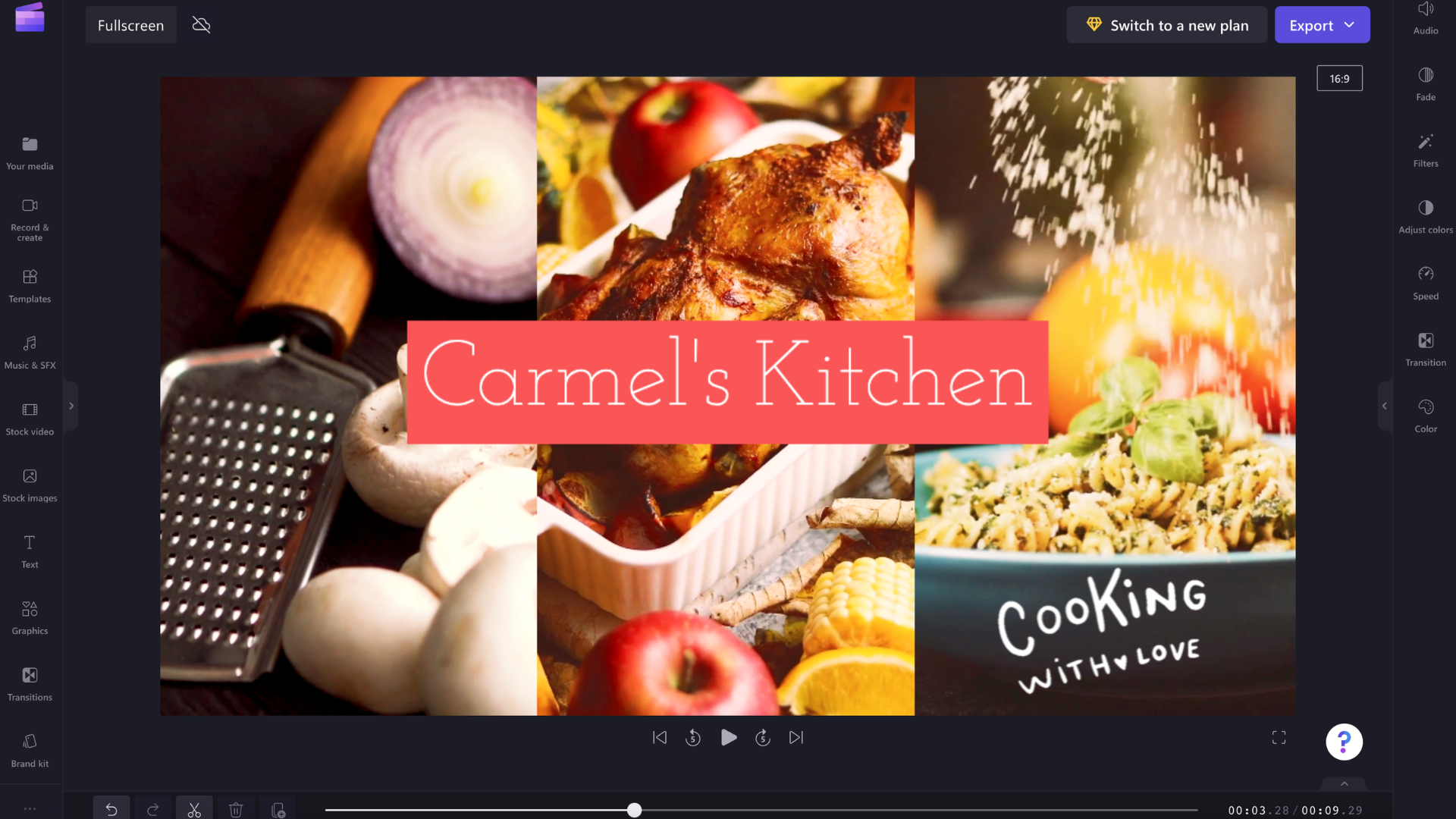
再次选择相同的 折叠/展开 按钮,将 3 个模块扩展到以前的大小。







