注意: 本文中的屏幕截图来自个人帐户的 Clipchamp。 旋转剪辑的方法也适用于工作帐户的Clipchamp。
可以轻松地在Microsoft Clipchamp中旋转视频、图像和其他视觉元素,例如 GIF、贴纸或字幕轨道。
可以单独或分组自由旋转它们,也可以以 90 度步长旋转它们。 为了说明旋转的工作原理,我们将视频用作本文屏幕截图中的示例媒体资产。
步骤 1. 将媒体资产拖放到时间线
将媒体库中的视频或图像拖放到时间线,然后在该处或预览窗口中将其选中,使其突出显示。
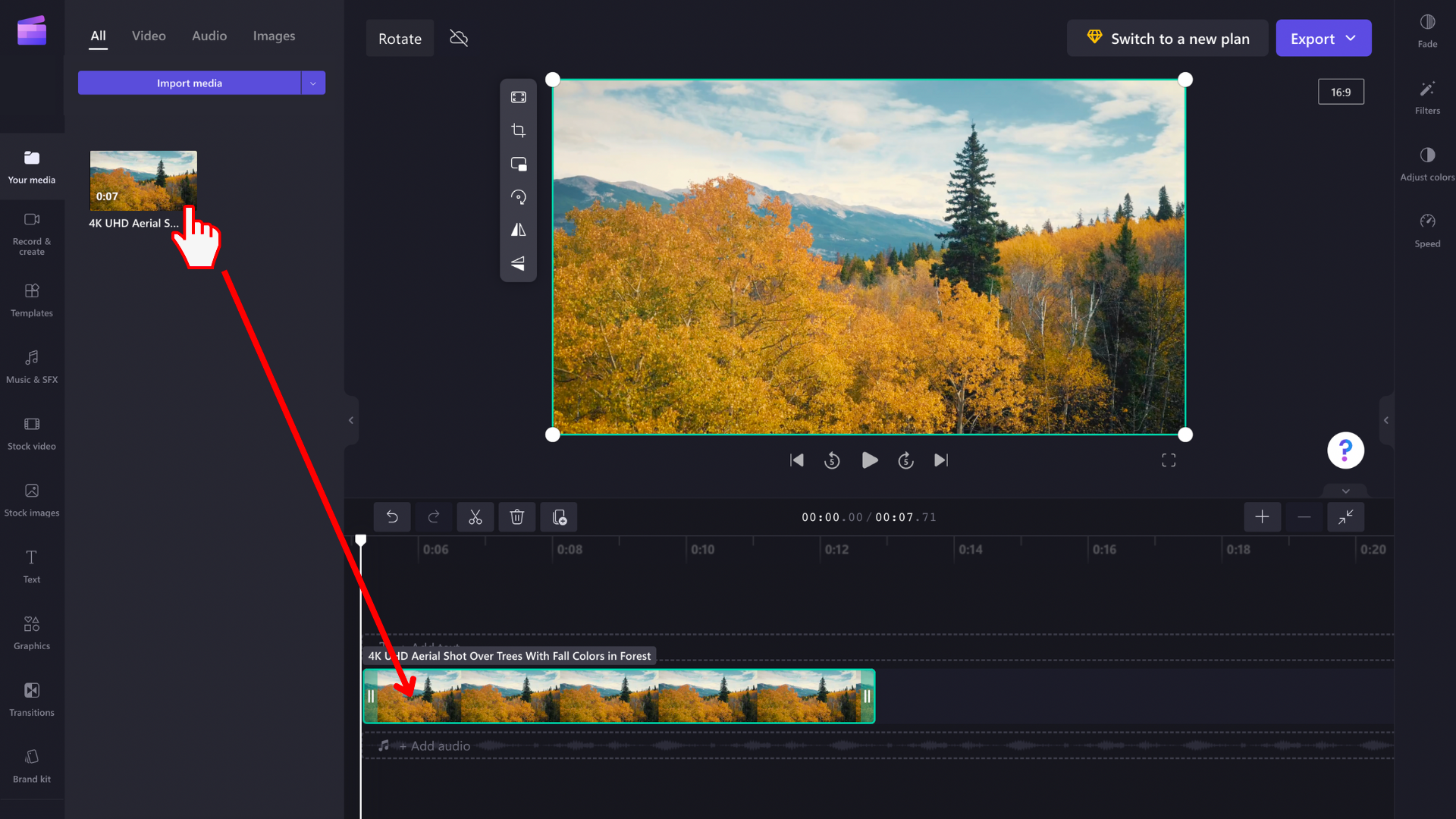
步骤 2. 旋转视频或图像
突出显示媒体资产时,预览窗口旁边将显示一个浮动工具栏。 媒体资产下方还会显示 一个旋转 图标。
现在你有两个选项,要么使用工具栏中的 旋转 90° 选项,要么选择 旋转 图标并自由调整媒体资产的旋转角度。
选项 1:通过用鼠标选择图标并移动图标进行任意旋转,移动鼠标时,将看到视频旋转。

这也适用于多个项。 只需在按住鼠标左键的同时,在时间线上拖动鼠标,或使用键盘和鼠标上的 Ctrl 键来选择它们。
选择项目组后,可以将它们与舞台上的组下方的旋转图标一起旋转。

选项 2:使用浮动工具栏上的 按钮以 90° 步长旋转。
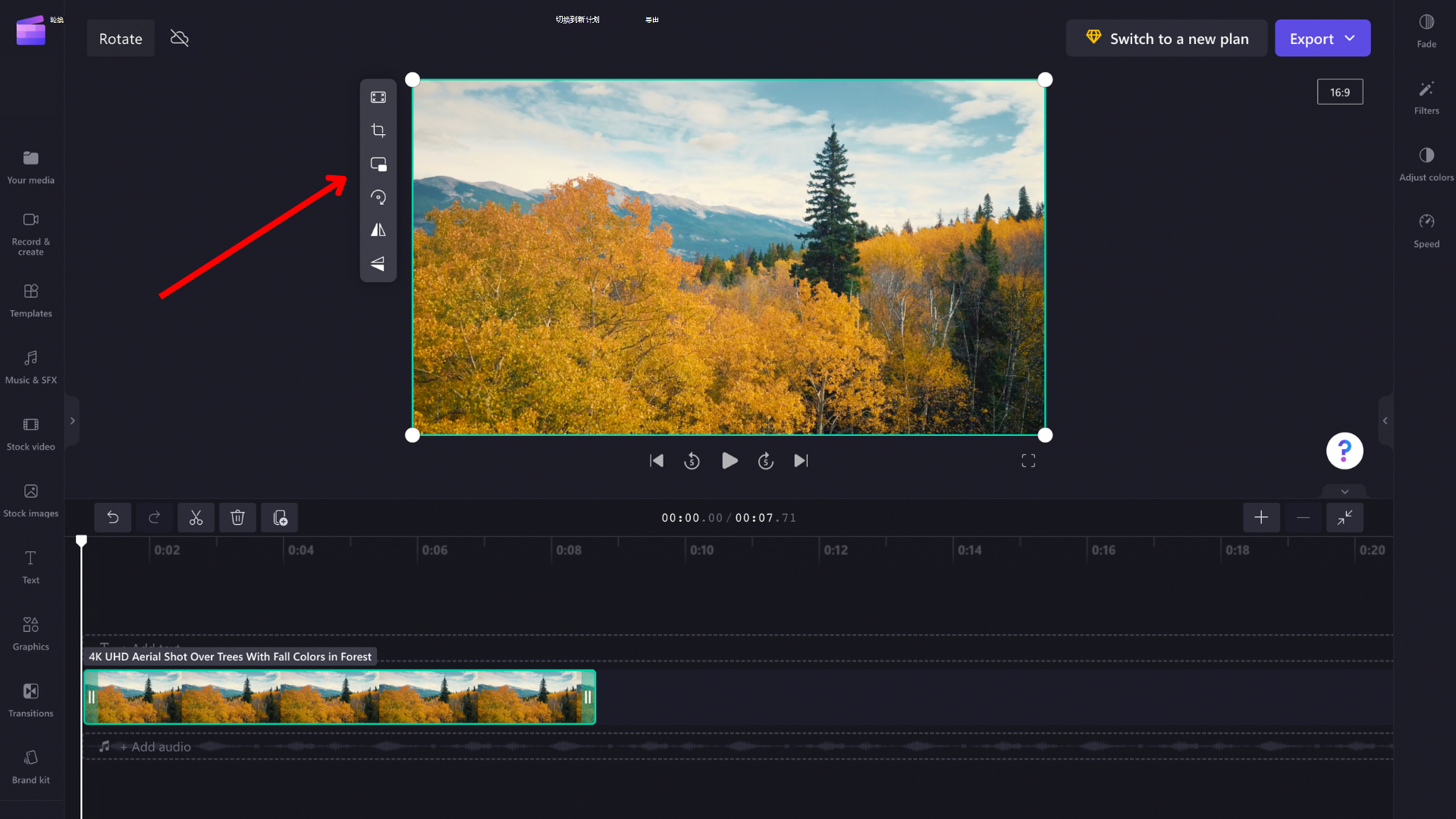
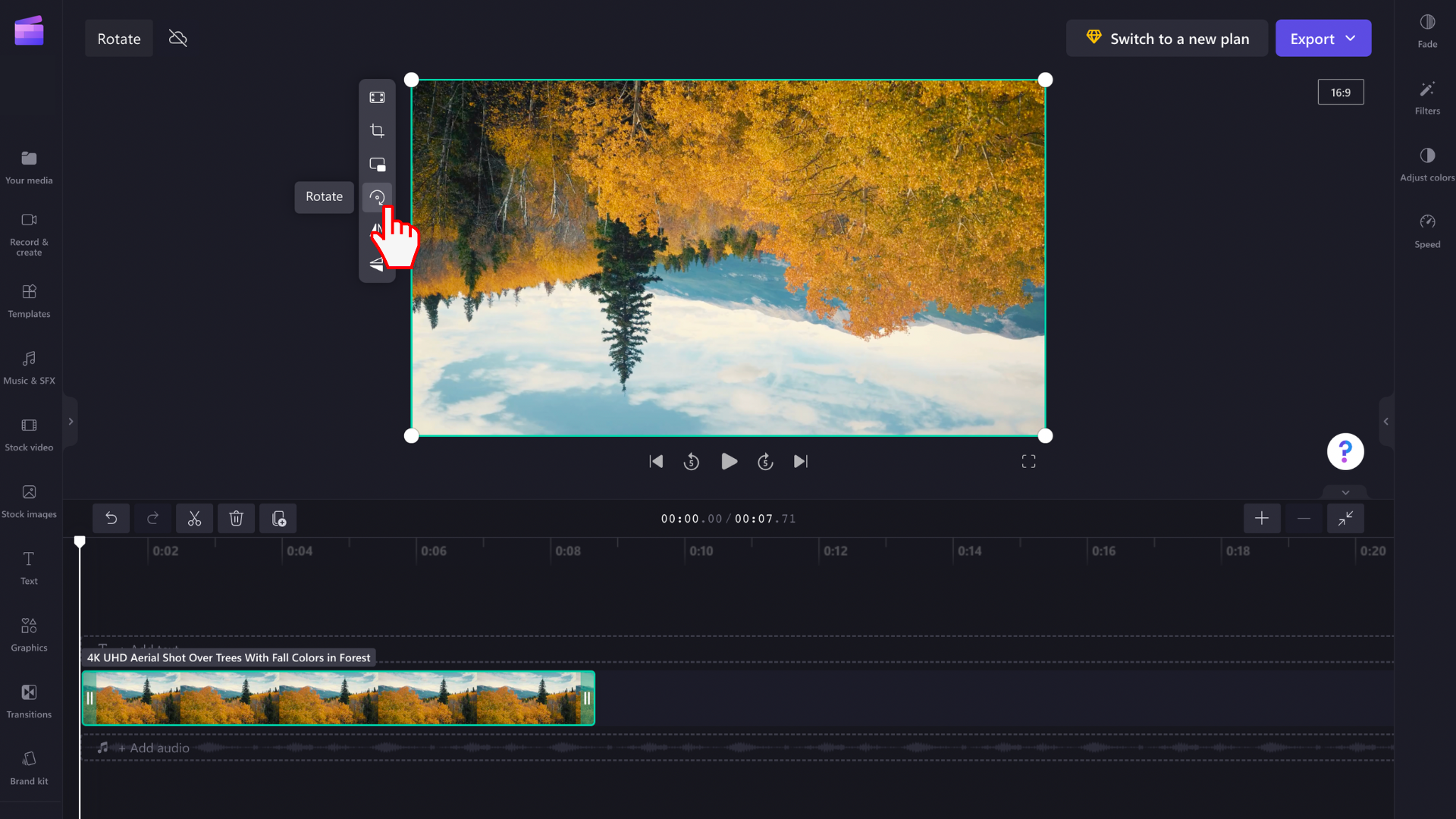
如何撤消旋转更改
可以通过在时间线上选择媒体资产,然后选择时间线左上角的“撤消”和“重做”按钮,随时将媒体资产返回到其原始状态。
还可以将原始媒体文件从媒体库再次拖放到时间线。 这将添加资产的新副本,其原始旋转保持不变。 之后,选择要删除的旋转副本,然后单击回收站图标。







