可以在 Clipchamp 中创建文件夹,并将视频移动到其中。 文件夹是一种简单但有效的方法,可保持主页清洁并更高效地工作。
步骤 1. 在仪表板中查找文件夹
可以在 Clipchamp 仪表板内的左侧边栏中找到“文件夹”选项卡。 单击“创建文件夹”以继续。
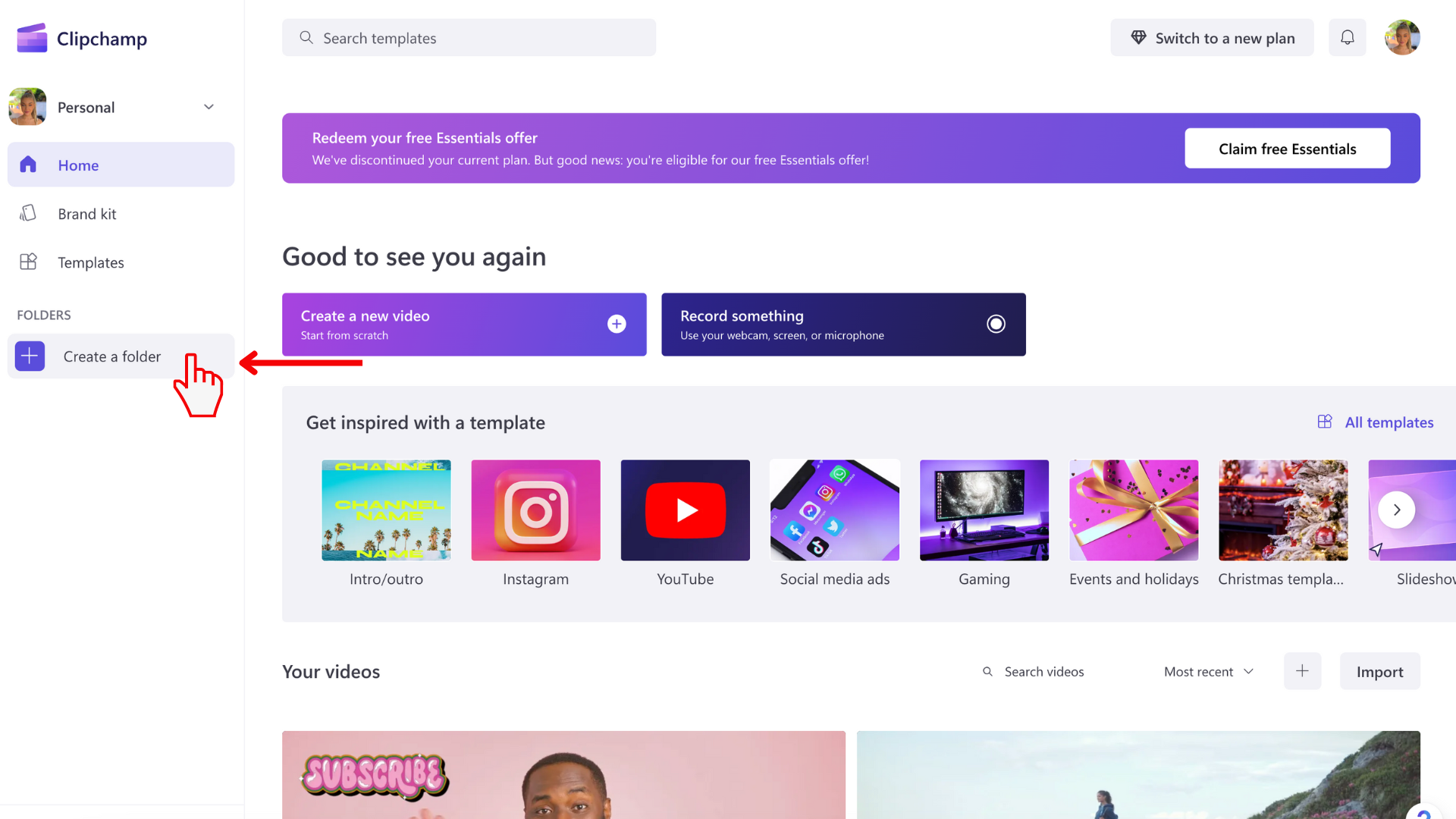
步骤 2. 创建文件夹
创建新文件夹时,请不要忘记为其指定描述性名称。 单击“创建文件夹”按钮继续。
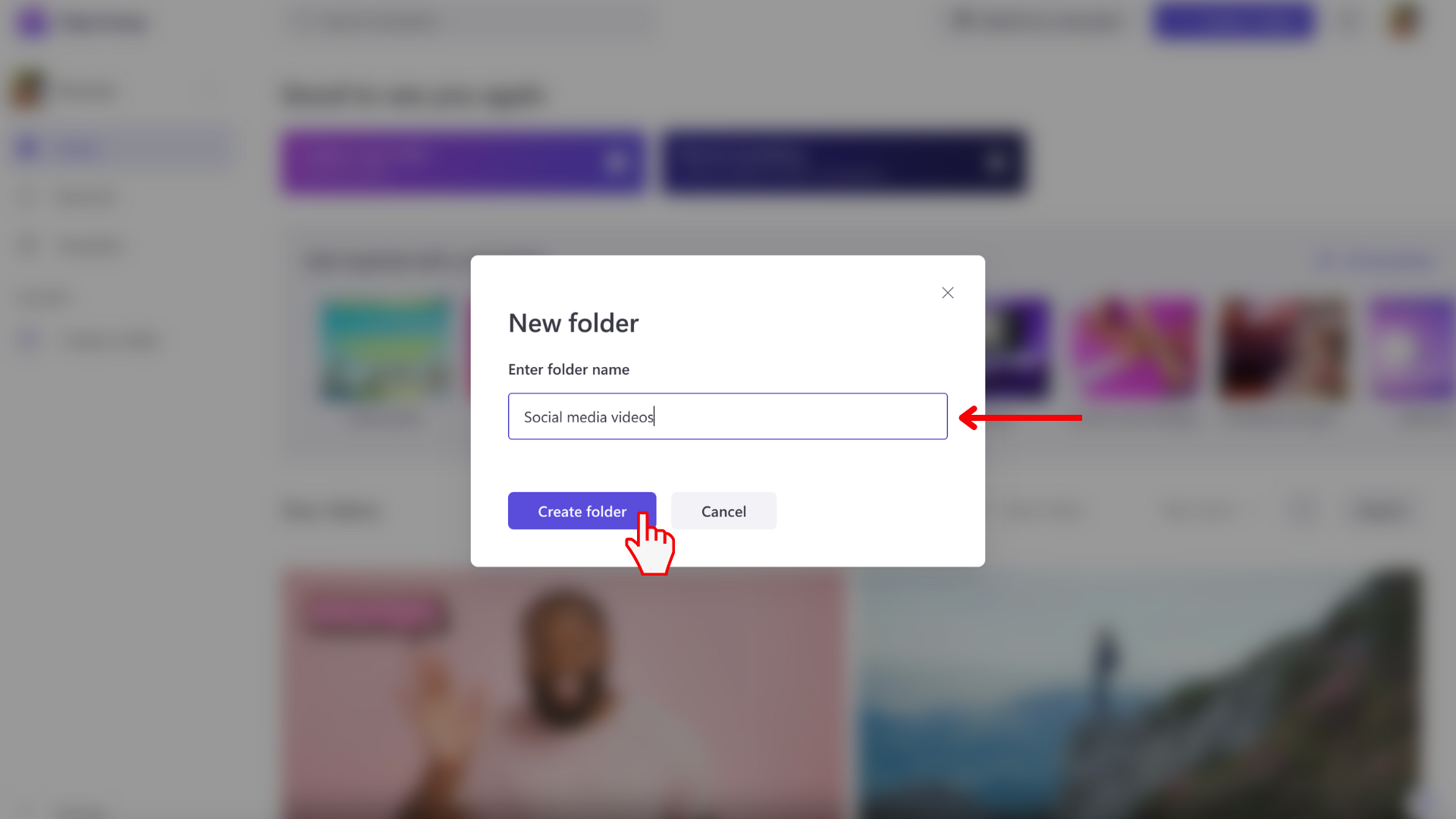
新文件夹将为空。 可以通过在其中创建视频来向其添加内容。
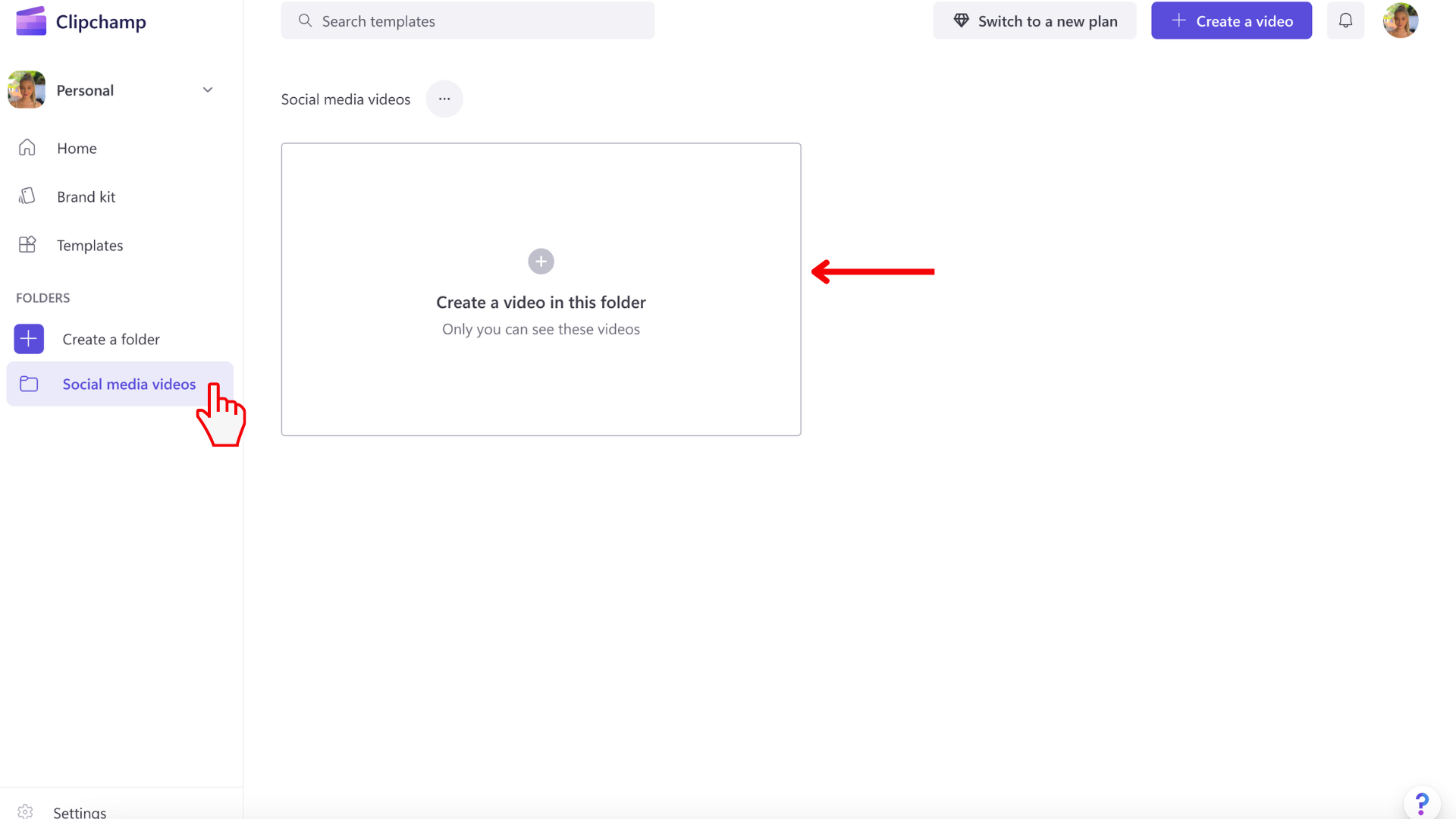
步骤 3. 将视频添加到文件夹
单击“在此文件夹中创建视频”,开始用项目填充文件夹。
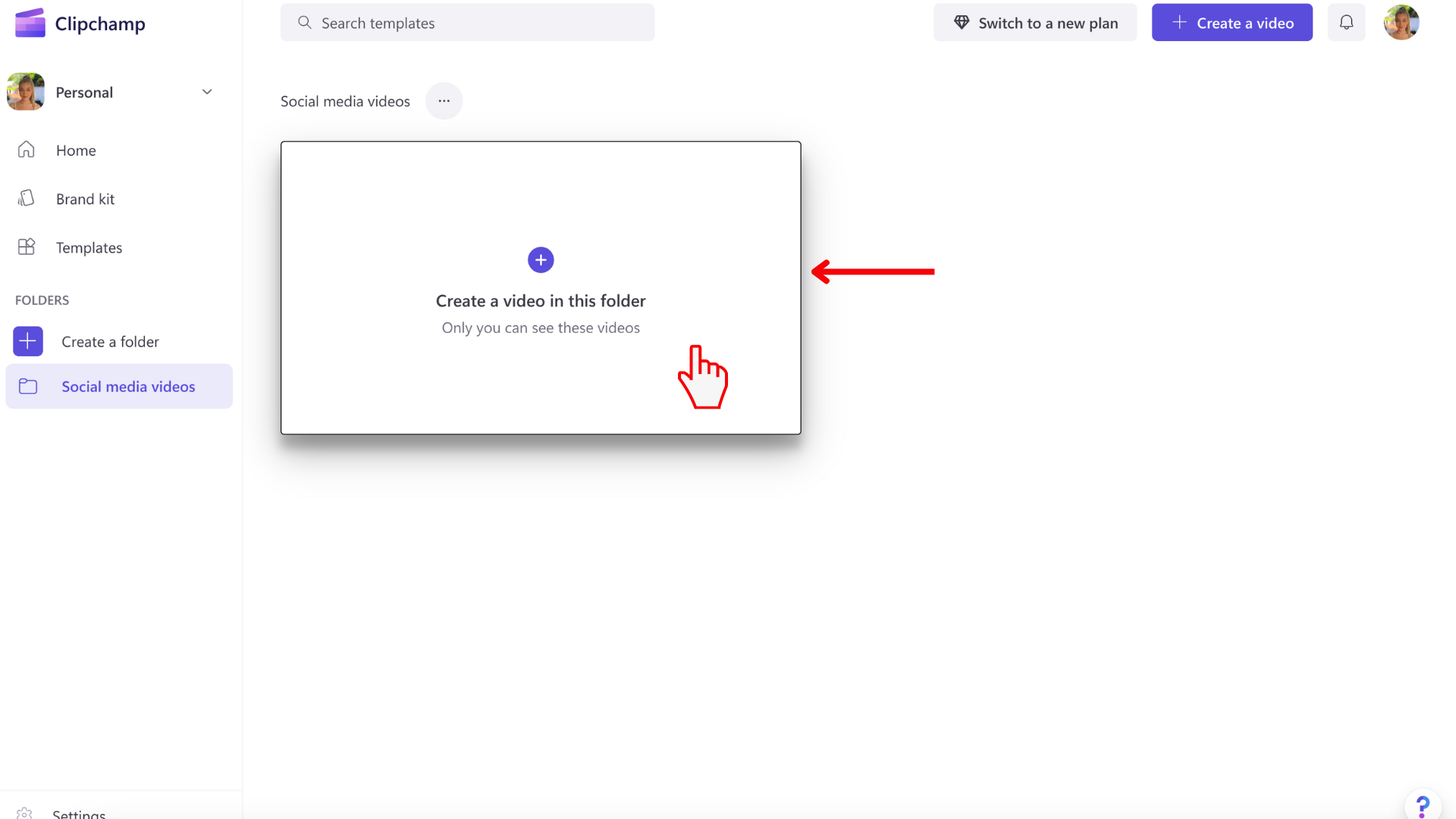
或
还可以将现有视频移动到 文件夹中。 单击视频预览上的三个点,然后单击“移动”按钮。
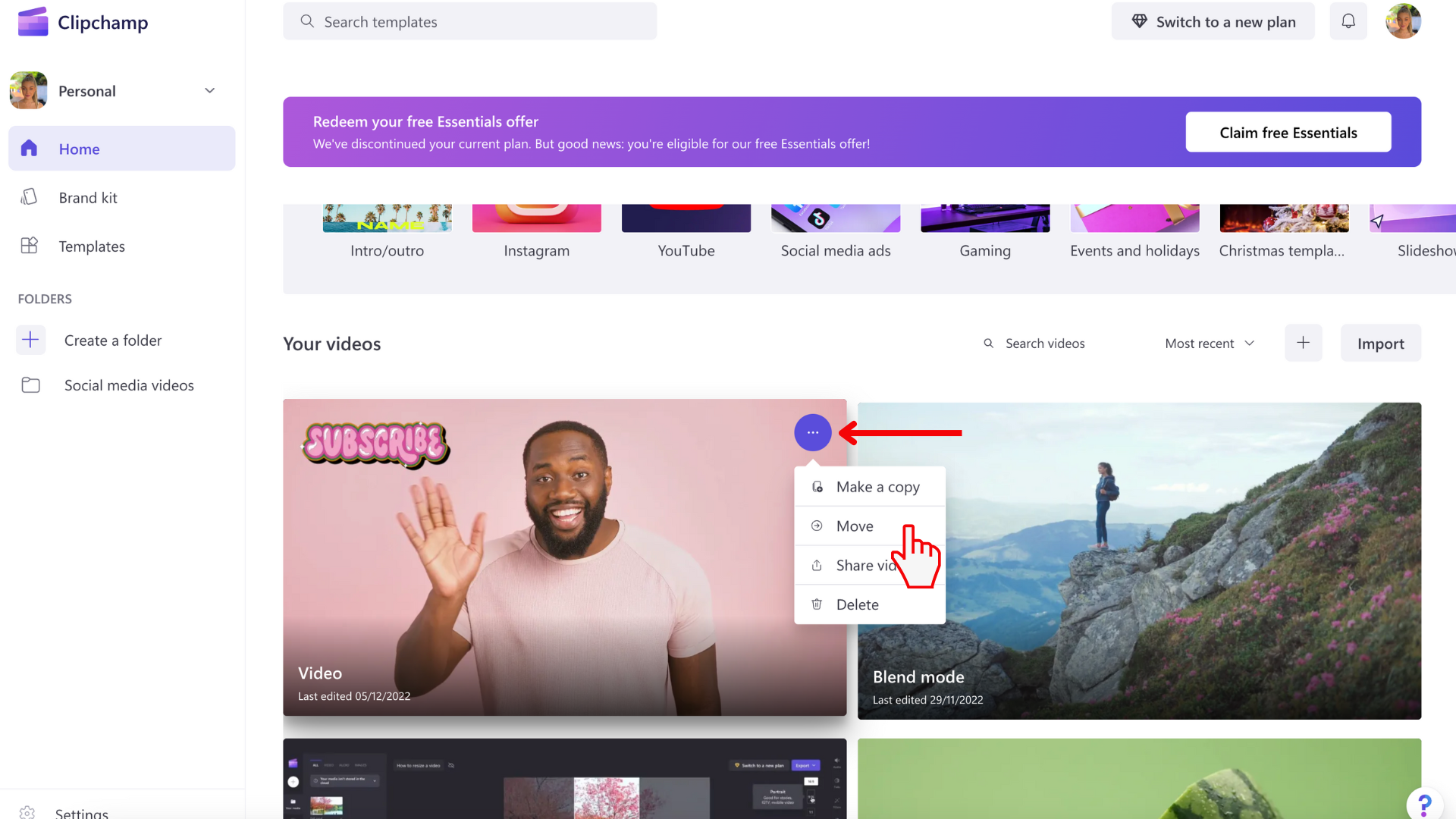
接下来,选择要将视频移动到的文件夹,然后单击“移动到此处”按钮。
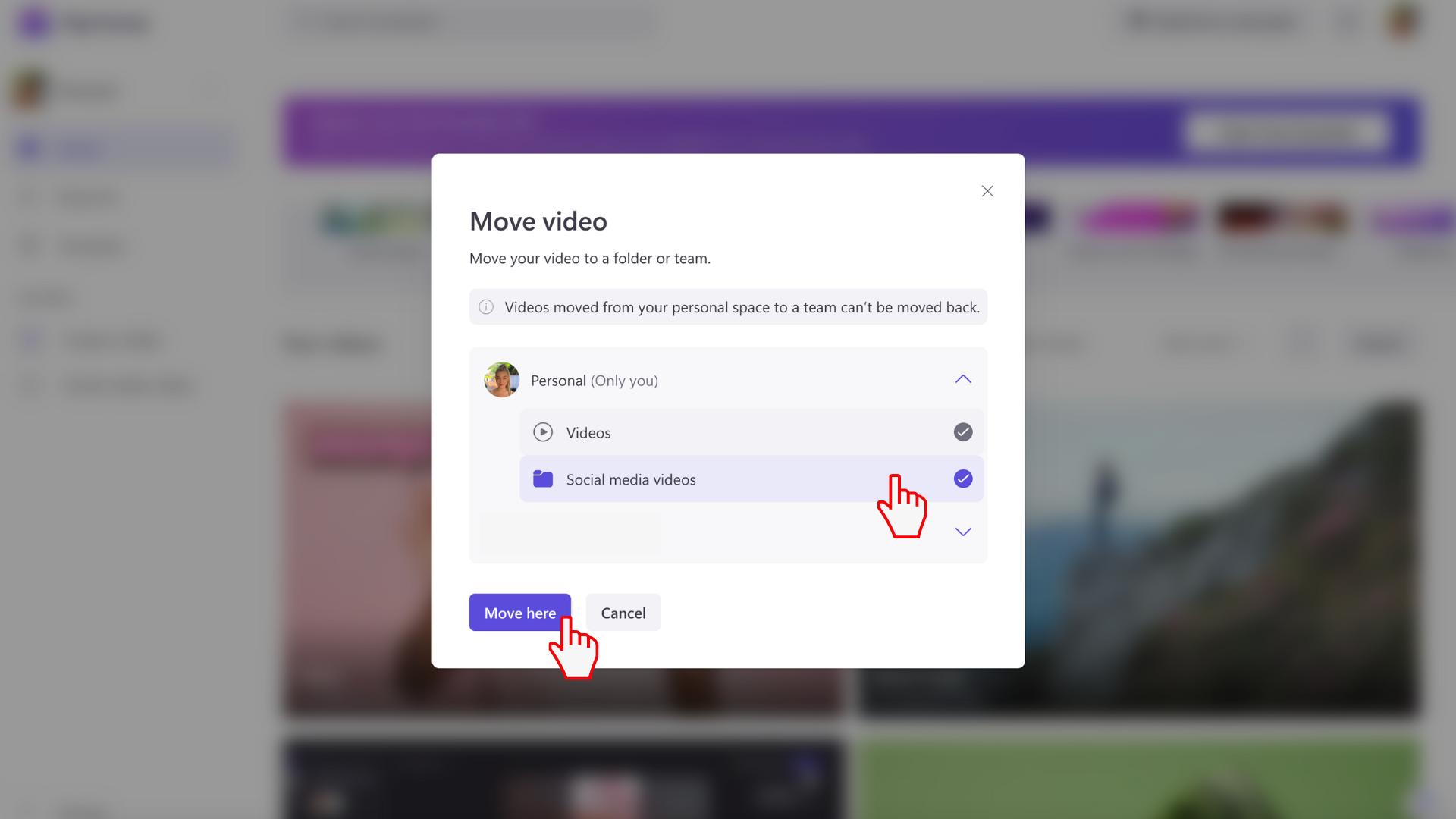
下次访问所选文件夹时,该文件夹应包含视频。
如何重命名和删除文件夹
若要重命名或删除文件夹,请单击文件夹,然后单击三个点打开选项。 在这里,可以重命名文件夹或删除文件夹。
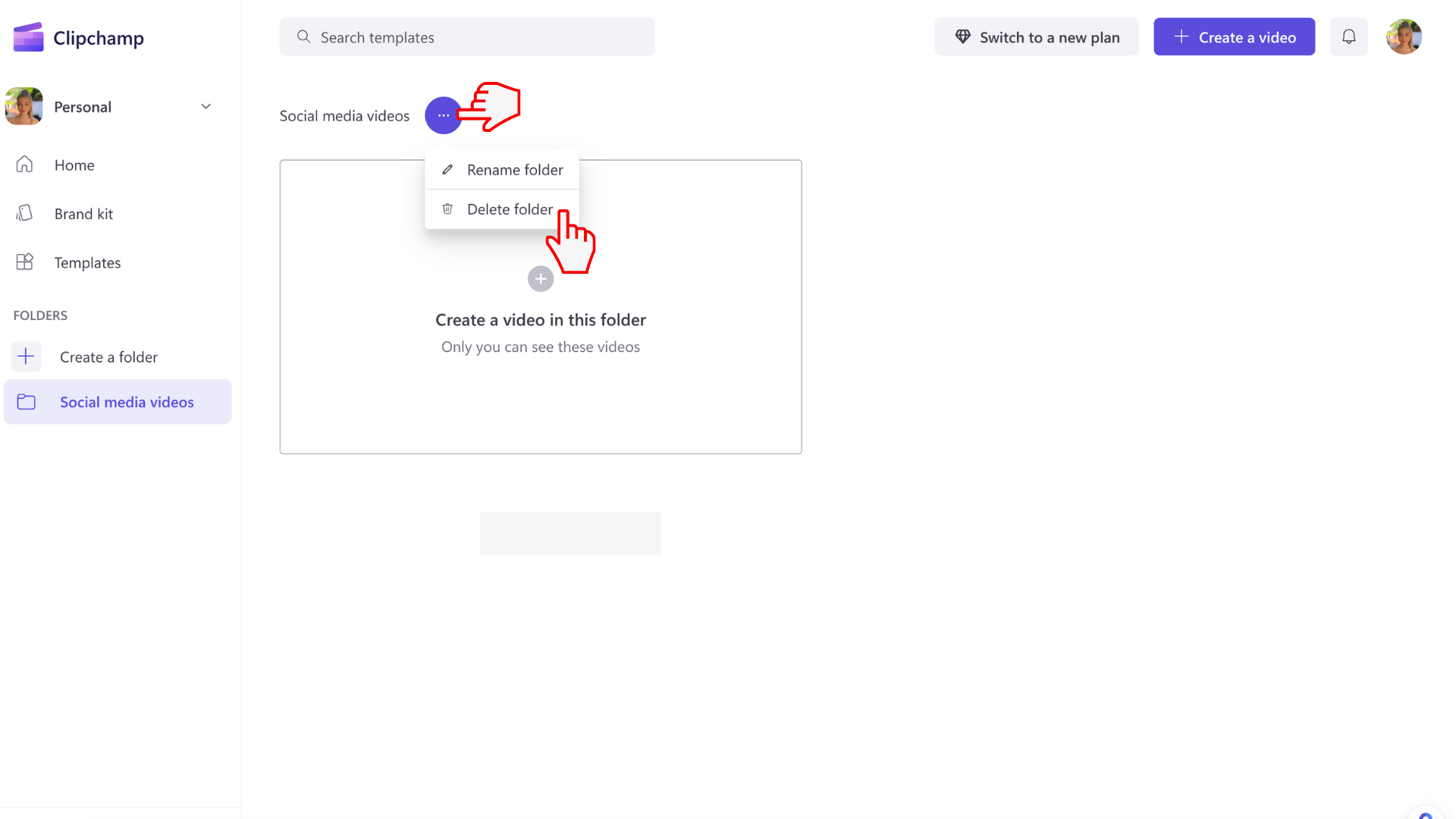
可以在 Clipchamp 中创建多少个文件夹?
你可以在个人空间中创建无限数量的文件夹。
试试吧
去 Clipchamp 亲自尝试一下。







