播放功能概述
Microsoft 每月提供最新的 Windows 安全和质量更新。 汇报是累积的。 这意味着,无论当前安装了哪个更新,你只需要最新的质量更新即可使计算机处于最新状态。
随着 Windows 更新的快速发展,分发大量内容会占用大量带宽。 减少网络带宽使用量对于获得出色的体验至关重要。 此外,如果网络较慢的用户无法下载包,则很难使其计算机保持最新状态。
Windows 11的累积更新大小小于Windows 10的同一组更新。 如何? 通过更高效地打包和从累积更新包中删除反向差异。 以下文章将帮助你了解 Windows 累积更新中的正向和反向差异的概念。 它们还将说明我们如何利用差异来减少Windows 11的更新大小。
现在,我们的目标是分阶段将此功能引入 Windows Server 2022,以确保顺利推出。
-
第 1 阶段 (2023 年 4 月 11 日)
-
内容:此版本包含服务堆栈中的更改。 这些更改在 OS 上生成反向增量,而不依赖于累积更新中包含的反向增量。
-
优点:服务堆栈将在本地生成反向增量。 这样,服务堆栈就为阶段 2 中的累积更新做好准备。
-
回退:如果反向增量生成失败,服务堆栈将使用累积更新中包含的反向增量。
-
错误跟踪:如果反向增量生成失败,服务堆栈会发送包含相应错误代码的遥测事件。
-
-
阶段 2
-
内容:将从累积更新中完全删除反向增量。 在第 1 阶段 (修改的服务堆栈) 将在 OS 上生成反向增量。
-
优点:由于删除了反向增量,Windows Server 2022 的累积更新大小将明显降低。
-
回退:如果播放生成失败,服务堆栈会将存储状态设置为“已损坏”。 当自动或手动损坏修复开始时,可以修复存储区。
-
错误报告:服务堆栈发送遥测事件,其中包含指示反向增量生成失败的错误。
-
在 Windows Server 2022 中为第 1 阶段启用播放功能
在阶段 1 中,播放功能默认处于禁用状态。 必须使用下面列出的方法之一显式启用它:
-
使用 组策略 安装程序
-
运行 PowerShell 脚本
使用 组策略 (GP) 安装程序启用播放功能
-
运行组策略安装程序 (.msi) 。 它将在计算机上安装组策略。 下载.msi
-
打开“本地组策略编辑器”。
-
Windows 键 + R
-
键入 gpedit.msc 并按 Enter 键。
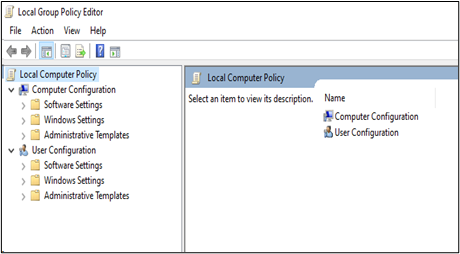
-
-
转到 “计算机配置 > 管理模板 ”> KB5025314 230324_01001 功能预览 > Windows Server 2022
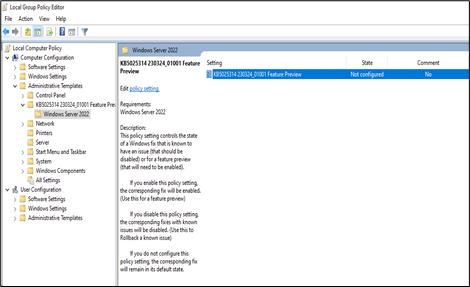
-
打开 KB5025314 230324_01001 功能预览版。 选择 “启用” 选项以启用播放功能。 选择“确定”。
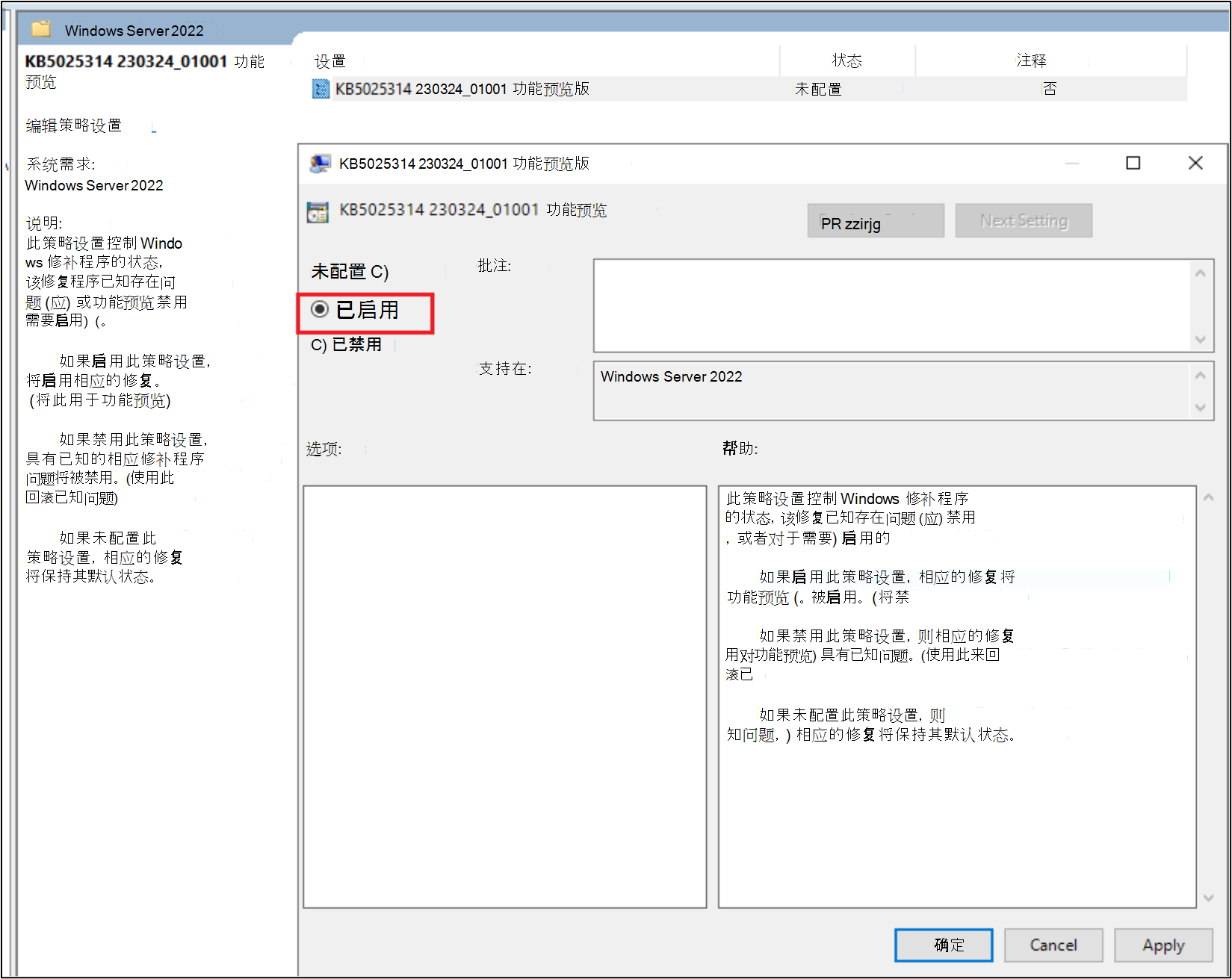
-
重新启动计算机。
提示: 使用 组策略 部署已知问题回滚以使用 GPO 启用该功能中提供了多个选项。
使用 PowerShell (PS) 脚本启用播放功能
可以使用 PowerShell 脚本安装播放功能。 它采用包含计算机列表作为输入的配置文件。 这对于在多台计算机上启用该功能尤其有用。
设置
功能启用
-
在管理员模式下打开命令提示符。
-
运行EnablePlaybackFeature.ps1脚本,如下所示:
-
>powershell.exe -NoProfile -ExecutionPolicy Bypass .\EnablePlaybackFeature.ps1 -ConfigFile <FilePath-with-ComputersList> -UserName <Default-UserName> -Password <default-password> [-Restart] [-Disable]
-
例如:C:\Tools>powershell.exe -NoProfile -ExecutionPolicy Bypass .\EnablePlaybackFeature.ps1 -ConfigFile computers.txt -UserName Administrator -Password Test@123 -Restart
-
阶段 1 的预览计划
作为功能预览的一部分,请遵循下面列出的步骤。
使用Windows 更新设置安装更新
-
按照在 Windows Server 2022 中为第 1 阶段启用播放功能中的步骤启用播放功能。
-
从Windows 更新设置 UI 将计算机更新到最新版本。
-
出现提示时,重新启动计算机。
-
通过在 Windows 命令提示符下运行 winver 命令来验证 Windows 的版本。
-
更新完成并重启计算机后,共享日志。 为此,请运行 收集日志的步骤中所述的脚本。
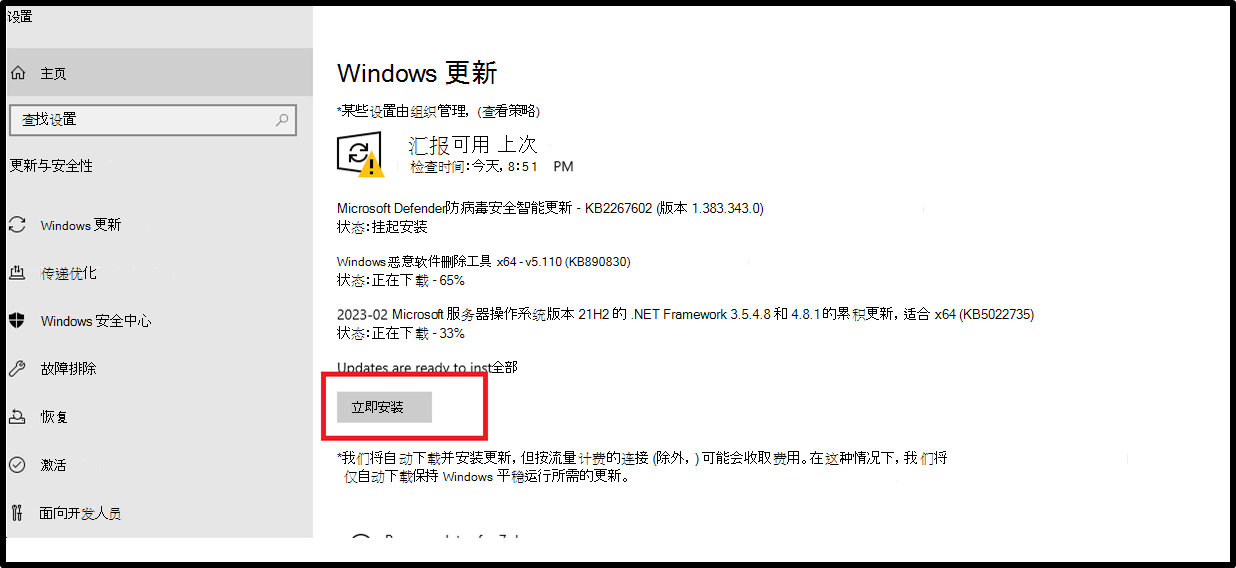
-
请向 Microsoft 报告观察到的任何差异。
从 Microsoft 更新目录安装累积更新
-
按照在 Windows Server 2022 中为第 1 阶段启用播放功能中的步骤启用播放功能。
-
从 Microsoft 更新目录下载每月累积更新包。
-
在 Web 浏览器中打开 链接 Microsoft 更新目录。
-
使用 KB 号 KB5025230 搜索包。
-
下载适用于计算机的累积包 (.msu) 。
-
-
双击下载的 .msu 包安装累积更新。
-
出现提示时,重新启动计算机。
-
通过在 Windows 命令提示符下运行 winver 命令来验证 Windows 的版本。
-
更新完成并重启计算机后,共享日志。 为此,请运行 收集日志的步骤中所述的脚本。
收集日志的步骤
-
打开 Web 浏览器并转到 https://aka.ms/wucopylogsexternal。
-
下载并运行 copylogs.exe。 这会下载适用于计算机的日志收集器工具。
-
该工具将收集日志并在 %localappdata%\Temp\WU_logs ( 中创建.zip文件 ,例如 C:\Users\<Username>\AppData\Local\Temp\WU_logs) 。
-
转到 .zip 文件并将其附加到支持案例。
-
还可以通过向 wufbhotservice@microsoft.com 发送电子邮件来联系支持人员。
提示: 如果遇到需要调查的问题,请在游戏中使用 [播放] 提交受影响设备的反馈中心项目。 选择“安装和更新>下载、安装和配置Windows 更新类别。 mailto:wufbhotservice@microsoft.com







