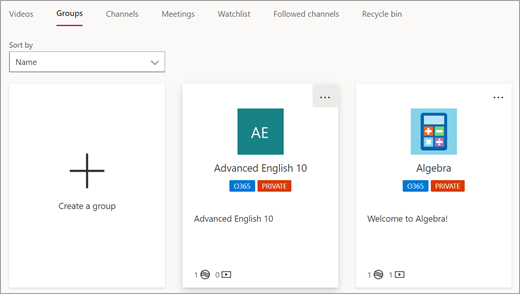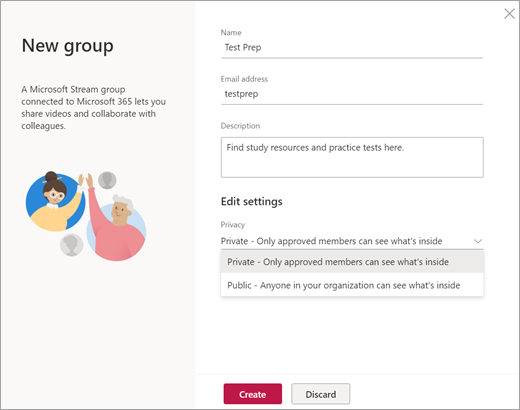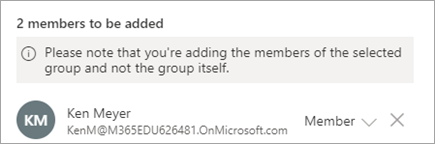只有学校或地区人员才能查看上传到 Microsoft Stream 的视频。 此外,还可以进一步自定义视频的权限,以便仅选定的人或组可以查看。
注意: IT 管理员,了解如何在Stream 中管理用户数据。
设置视频的查看权限
可通过两种方法检查和设置学校中哪些人拥有查看视频的权限:
-
从视频页面:从导航栏中选择我的内容,然后选择视频。选择更新视频详情。
-
从视频的主页: 选择更多操作

现在可从更新视频详情中看到权限选项。
-
如果希望学校中的每个人都能观看视频,请选择允许公司中的每个人都观看此视频选项。
-
选择与组、频道、个人或组共享。
选择应用以保存更改。
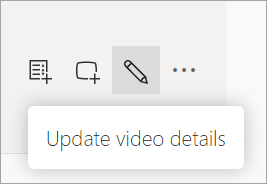
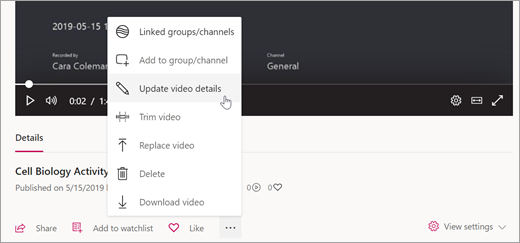
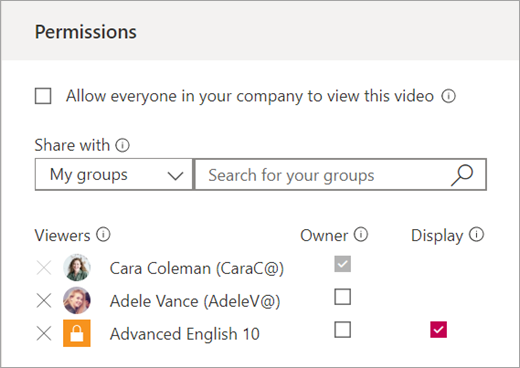
创建专用组:
除了在 Stream 中基于现有在Teams中的班级和教职员工团队自动提供给组可用之外,还可以在 Stream 中创建新的专用组、选择成员,并添加仅这些成员可观看的视频。
-
从导航栏中,选择创建>组。
-
将会看到所有现有的班级和教职员工团队的组,以及任何 PLC 团队。 选择创建组。
-
为组指定名称和说明,然后选择隐私级别:仅组成员专用,或对学校组织公开。
-
选择创建。
-
点击进入添加成员字段以选择学校组织中的人员。 注意:可选择现有的组,例如班级或教职员工组,并将所有这些成员添加到新组中。 这些组的权限或视频不会延续到新的组中,只需一次性添加所有人即可。
-
选择添加。然后即可开始添加视频到新组中。