使用 OneNote 网页版, 您可以使用 web 浏览器在您的网站上的库中创建、打开、查看、编辑、设置格式和共享 OneNote 笔记本。
本文概述了一些可帮助你开始使用 OneNote 网页版 的基本步骤。
创建新笔记本
在浏览器中登录到 OneDrive 或您的工作组网站并创建笔记本。 单击 "创建> OneNote 笔记本", 然后为笔记本提供名称。
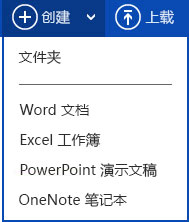
在浏览器中键入或撰写笔记
OneNote 网页版 允许你在浏览器中打开基于云的 OneNote 笔记本, 然后在其页面上的任意位置键入。 除了键入文本和设置文本格式, 还可以将图片和剪贴画添加到笔记中。
OneNote 网页版 中没有“保存”命令。 你的所有工作都将自动保存并持续保存。 如果想要取消已经在笔记中键入、添加或删除的某些内容,请按 Ctrl+Z (Windows) 或 ⌘+Z (Mac) 来撤消最后一项操作。
沿屏幕左侧的选项卡表示按分区分组的页面, 可帮助你组织想法。
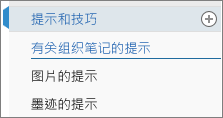
如果您尝试在笔记本中键入内容, 但没有任何反应, 则您可能处于阅读视图中。 切换到编辑视图:在 OneNote 网页版 中单击 "编辑笔记本" OneNote 网页版 "编辑"。
添加链接
键入 OneNote 网页版 识别为链接的文本 (也称为超链接) 时, 它会自动将其格式设置为一个链接。 例如, 如果您在笔记中键入 " www.microsoft.com ", OneNote 网页版 会将其转换为链接。 在本示例中,单击该链接将在浏览器中打开 Microsoft 网站。
您还可以手动在笔记中插入链接,操作方法如下:
-
选择要链接的文本。
-
单击“插入”>“链接”。
-
在“链接”对话框中,将链接的目标 URL 键入到“地址”字段,然后单击“插入”。
注意: 若要编辑或删除链接, 请在笔记中右键单击该链接, 然后单击 "编辑链接" 或 "删除链接"。
插入图片
通过 OneNote 网页版, 您可以轻松地在笔记中插入图片或剪贴画。
-
在任何页上,将光标置于您要插入图片的位置。
-
单击“插入”,然后执行下列操作之一:
-
单击“图片”插入计算机中的图片文件。
-
单击 "剪贴画" 搜索并插入 Office 图像库中的图片。
-
绘制表格
表格是在笔记中组织信息的好方法。 若要在 OneNote 网页版 中创建表格,首先应绘制一个简单的网格。
-
单击“插入”>“表格”。
-
将鼠标指针移到网格上方以选择所需的表格大小,然后单击鼠标左键创建表格。 例如,选择 4x6 表格将创建一个包含 4 列 6 行的表格。
若要快速修改表格或其任何部分, 请右键单击任何表格单元格, 然后单击功能区上显示的 "布局" 选项卡。 此处显示的表格工具允许你插入和删除行和列、选择单元格和单元格区域、显示或隐藏表格边框,以及对齐所需的表格单元格。
添加更多页
要在笔记本的任何部分中获得更多空间, 您可以添加任意数量的页面。
执行下列任一操作:
-
单击 "插入>新页", 然后在新页面顶部键入页面标题。
-
右键单击笔记本中任何现有的页面选项卡, 然后单击 "新建页面"。
注意: 若要更改页面选项卡在侧栏中的顺序, 请单击任意页选项卡并将其拖动到新位置。
添加更多分区
若要更好地将笔记本组织为不同类别, 您可以添加任意数量的分区。
执行下列任一操作:
-
单击 "插入>新分区", 然后在出现提示时键入新分区的名称。
-
右键单击笔记本中任何现有的页面选项卡, 然后单击 "新建分区"。
注意: 若要更改边栏中分区选项卡的顺序, 请单击任意分区选项卡并将其拖动到新位置。
保存笔记
OneNote 网页版 没有“保存”按钮。 因为您无需像在其他程序中一样在 OneNote 中保存您的工作。
当您在笔记本中工作时, OneNote 网页版 会自动为您保存所有内容, 无论您所做的更改的大小有多小。 这可减少思想干扰,让你能够专注于项目、思考和构思,而无需考虑计算机文件相关的事项。
如果你对你在笔记中键入、添加或删除的内容进行了更改, 请按 Ctrl + Z (Windows) 或⌘ + Z (Mac) 来撤消上一操作。
联机共享 OneNote 笔记
由于你的笔记本处于联机状态, 你可以通过发送链接 (而不是电子邮件附件) 来共享该笔记本。 通过单击该链接, 用户可以在其 web 浏览器中阅读你的笔记。
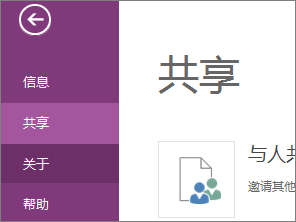
在笔记本中进行协作
在笔记本中进行协作是集思广益或对组项目进行研究的好办法。
OneNote 网页版 会在发生更新时显示您的更新, 您可以在页面上看到谁执行了哪些操作: 转到 "查看作者" OneNote 网页版 "显示作者" (再次单击它以隐藏作者姓名)。
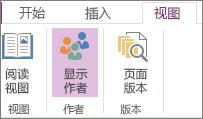
OneNote 使笔记本与所有人保持同步, 即使他们使用的是不同的设备。 您的同事可在其手机或平板电脑上使用 OneNote 网页版 、OneNote 2010 或2013桌面应用或 OneNote Mobile。







