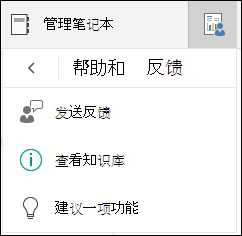适用于 OneNote 的课堂笔记本工具Windows 10使教师能够节省时间,更高效地使用课堂笔记本。
功能包括:
-
通过学生列表轻松导航和浏览学生笔记本
-
提供有用的专业开发和社区资源
“课堂笔记本”选项卡
如果你在学校的 Microsoft 365 订阅中具有教师许可证,或者你对课堂笔记本具有管理权限,则 OneNote for Windows 10 中会显示“课堂笔记本”选项卡。

若要手动打开选项卡,请打开 “设置” > “选项”,并将 “课堂笔记本工具” 设置为“ 打开”。
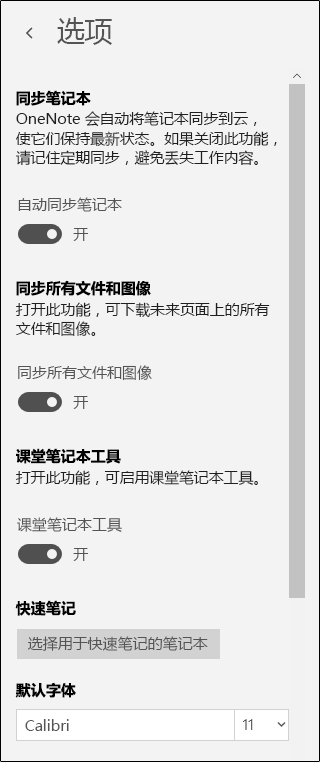
将页面分发给学生
若要向学生分发作业、家庭作业、信息页面或其他资源,请使用 “分发页面”。
-
从要分发的 OneNote 页面开始,选择“ 分发页面”。 可以从课堂笔记本中的任何部分分发页面。
-
选择要将页面复制到的分区。 每个学生都将在其自己的分区中获取该页面的副本。
-
选择“ 分发”。
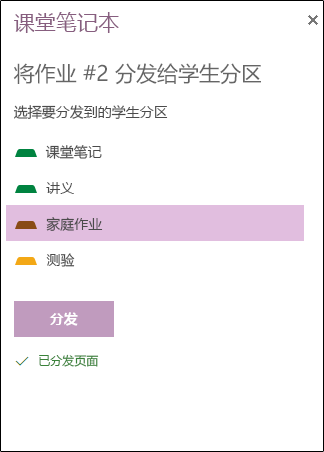
将新分区分发给学生
使用 “分发新分区” 在每个学生的课堂笔记本中创建一个新的空分区。
-
选择“ 分发新分区”。
-
输入新分区的名称。
-
选择“ 分发”。
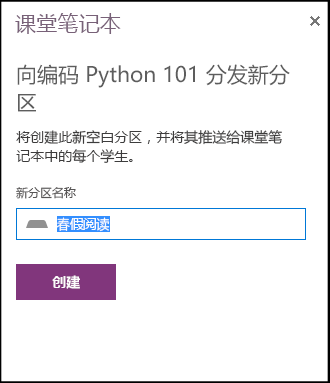
-
若要使用内容填充新分区,请使用 “分发页”。
查看和评估学生作业
学生在课堂笔记本中完成作业后,教师可以审阅并提供反馈,即使他们不在课堂上也是如此。
-
在课堂笔记本中,选择“ 审阅学生作业”。
-
选择 (例如“家庭作业) ”部分,以查看分发到该分区的所有页面的列表。
-
选择要审阅的页面,然后从学生列表中选择以审阅其工作。
提示: 学生可以按名字或姓氏排序,以使其与成绩簿保持一致。
管理课堂笔记本
若要添加或删除学生或教师,请创建新的课堂笔记本或管理现有的课堂笔记本。 适用于 OneNote 网页版 的课堂笔记本工具将你带到其他网站。 选择其中任一项以在 Microsoft 365 中启动课堂笔记本应用,然后按照该应用中的说明进行操作。

面向教师的资源
专业开发部分中的按钮将打开以下链接:
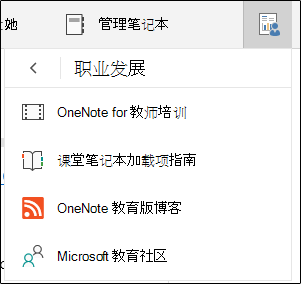
-
课堂笔记本加载项指南 (你正在阅读的内容)
若要发送有关课堂笔记本工具如何为你工作的反馈,请使用 帮助和反馈 部分。 选择“ 发送反馈”时,默认电子邮件程序将打开,并准备好向我们发送电子邮件。