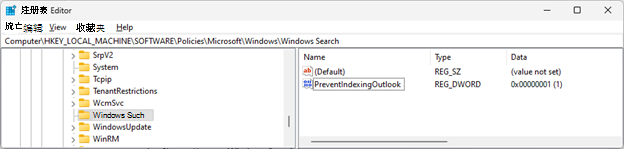上次更新时间:2022 年 7 月 25 日
期号
在 outlook Desktop 中搜索Windows 11时,搜索结果中可能看不到最新的电子邮件。 如果在控制面板中检查 Windows 索引选项,你会注意到索引运行速度可能缓慢或可能暂停。 此问题主要影响具有 POP、IMAP 和脱机 Exchange 帐户的用户。 这是因为搜索功能主要使用本地 Windows 搜索服务为电子邮件编制索引。 Email由 Microsoft 365 托管且已连接的 Exchange 帐户使用服务搜索来搜索大部分搜索范围。 服务搜索不受此问题的影响。
状态:已修复
2022 年 7 月 21 日,Windows 11 更新中包含此问题的修复程序 - KB5015882 (OS 内部版本 22000.832) 预览版 (microsoft.com)。
Windows 11文章中引用的特定更改:
-
解决了导致索引重新生成速度缓慢的问题。 这有助于出现本地搜索问题的设备,包括 在 Outlook 中搜索最近的电子邮件。
临时解决方法
可以通过禁用 Windows 桌面搜索来暂时解决此问题。 这将导致 Outlook 使用其内置搜索。 内置搜索将显示以下消息,指示它未使用 Windows 搜索服务:
“搜索性能将受到影响,因为组策略已关闭 Windows 搜索服务。”

若要禁用适用于 Outlook 的 Windows 桌面搜索服务,请执行以下步骤:
重要: 以下步骤演示如何修改注册表。 但是,如果修改注册表不正确,可能会出现严重问题。 请确保谨慎执行这些步骤。 若要添加保护,请在修改注册表之前备起注册表。 然后,如果出现问题,可以还原注册表。 有关如何备份和还原注册表的详细信息,请转到如何在 Windows 中备份和还原注册表。
-
在 Windows 中,右键单击“开始”,然后选择“运行”。 在“打开:”框中,键入 regedit,然后选择 “确定”。 这将打开注册表编辑器。
-
在注册表中找到此子项,然后选择它: HKEY_LOCAL_MACHINE\SOFTWARE\Policies\Microsoft\Windows
-
选择“编辑>新>密钥并命名新密钥 Windows 搜索。
-
选择新的 Windows 搜索密钥。
-
选择“编辑>新的> DWORD 值。
-
键入 PreventIndexingOutlook 作为 DWORD 的名称,然后按 Enter。
-
右键单击 PreventIndexingOutlook,然后选择“修改...”。
-
在 “值”数据 框中,键入 1 以启用注册表项,然后选择“确定”。
注意: 若要禁用 PreventIndexingOutlook 设置,请键入 0 (零) ,然后选择“确定”。
-
退出注册表编辑器,然后重启 Outlook。
若要参考,以下屏幕截图显示启用解决方法后,此修补程序将如何显示在注册表编辑器中。