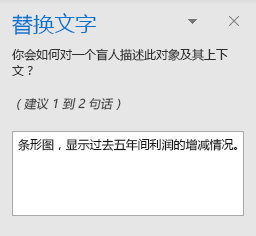应始终包含可选文字 (替换) ,并 Outlook 视觉效果。 示例包括:图片、形状、SmartArt 图形和图表。 替换文字可帮助无法看见屏幕的用户了解图像和其他视觉对象中的重要内容。
以下过程介绍了如何将可选文字添加到邮件中 Outlook 视觉对象 Microsoft 365 :
提示: 要撰写优秀的替换文字,请确保以简练而没有歧义的方式表达图像的内容和用途。 替换文字最多使用一两个短句,大多数时候几个精心挑选的词语就能起到作用。 请勿重复使用图像周围环绕的文字内容作为替换文字,也不要使用表示图像的短语,例如“一张图”或“一幅图像”。
向图像添加替换文字
向图片、屏幕截图、图标、视频和 3D 模型等添加替换文字,以便屏幕阅读器朗读文本,向看不到图像的用户描述图像。
-
右键单击图像。
-
选择“编辑替换文字”。 “替换文字”窗格随即在文档正文右侧打开。
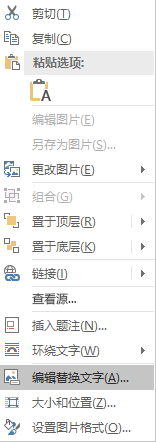
-
键入 1-2 句话,向看不到图像的人描述该图像及其内容。
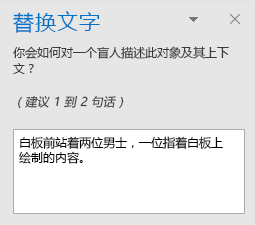
向形状或 SmartArt 图形添加替换文字
-
右键单击形状或 SmartArt 图形。
提示: 必须右键单击框架内整个形状或 SmartArt 图形外的位置,而不是其某个部件内的位置。
-
选择“编辑替换文字”。 “替换文字”窗格随即在文档正文右侧打开。
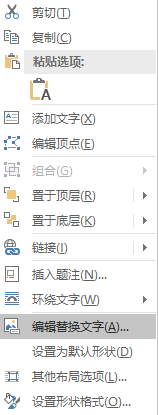
-
键入 1-2 句话,向看不到图像的人描述该形状或 SmartArt 图形及其内容。
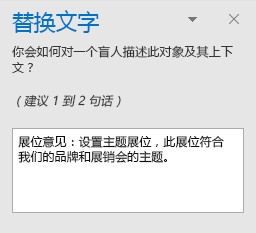
向图表添加替换文字
-
右键单击图表。
提示: 必须右键单击框架内整个图表外的位置,而不是其某个部件内的位置。
-
选择“编辑替换文字”。 “替换文字”窗格随即在文档正文右侧打开。
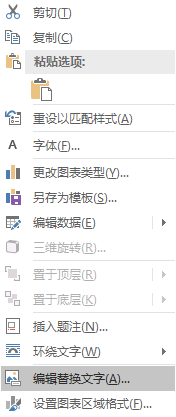
-
键入 1-2 句话,向看不到图像的人描述该图表及其内容。